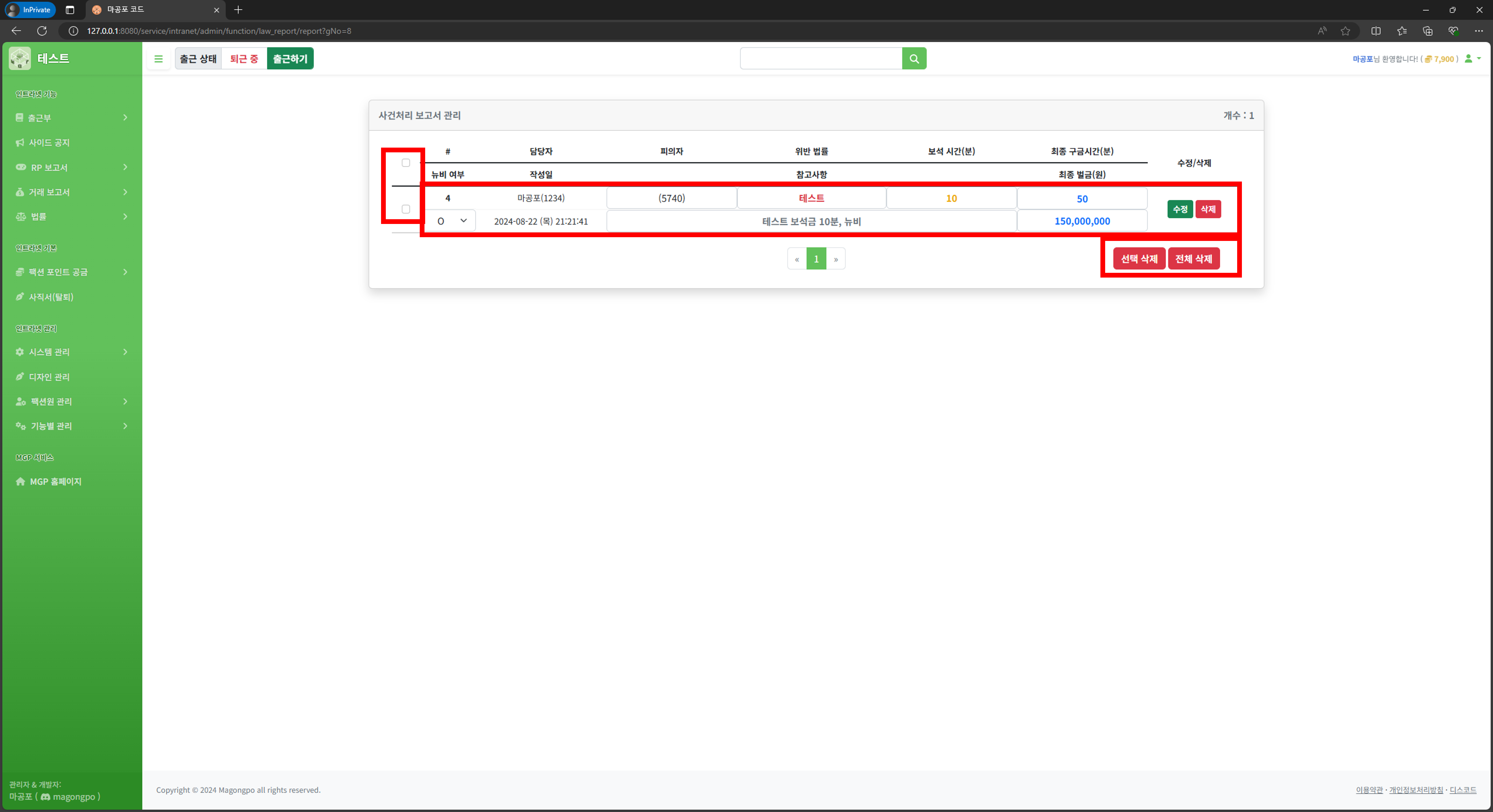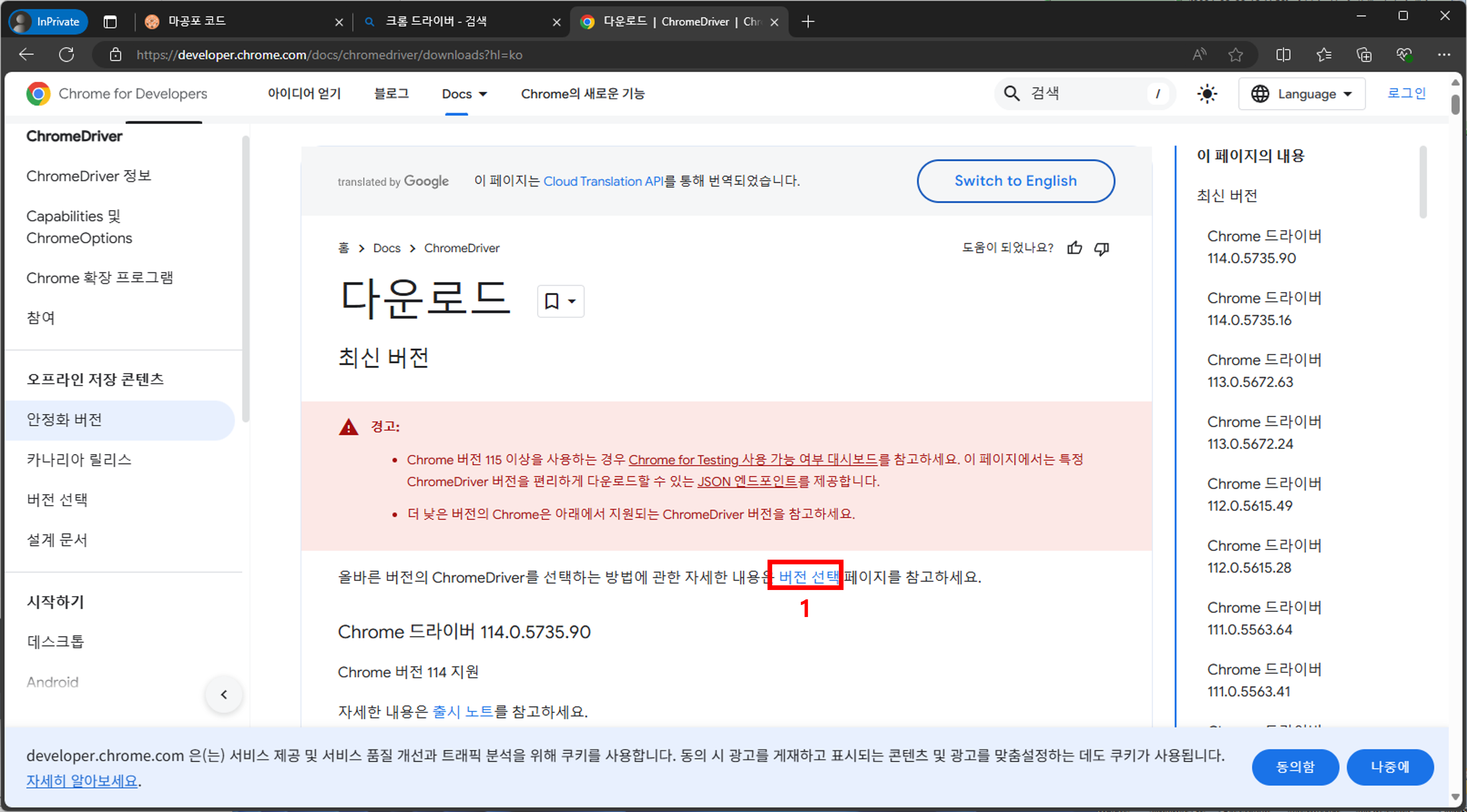1. 디자인 관리로 이동합니다.
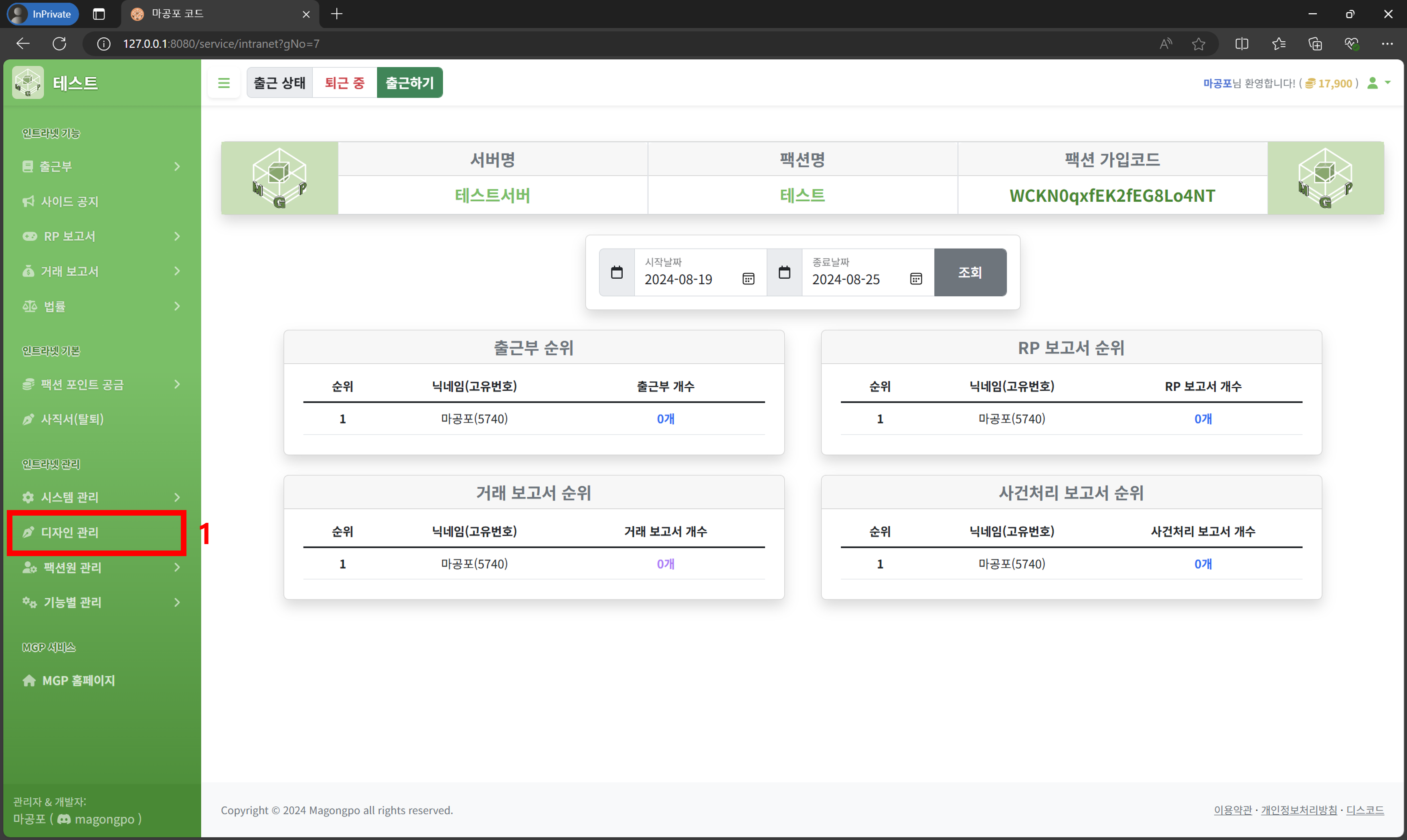
2. 원하는 디자인을 수정 후 미리보기 버튼을 클릭하여 잘 적용되는지 확인한 뒤 수정하기 버튼을 클릭하여 수정을 완료합니다.
- 팩션 이미지 URL : 팩션 로고 이미지의 URL의 링크를 입력할 수 있습니다. 이미지를 별도의 디스코드 등에 업로드 후 해당 이미지 링크를 복사하여 붙여넣으시기 바랍니다.
- 색상 : 각종 색상들의 제목을 확인하여 색상 수정이 가능하며, 미리보기 횟수 제한이 없으니 미리보기를 통해 수정되는것을 확인하시기 바랍니다.
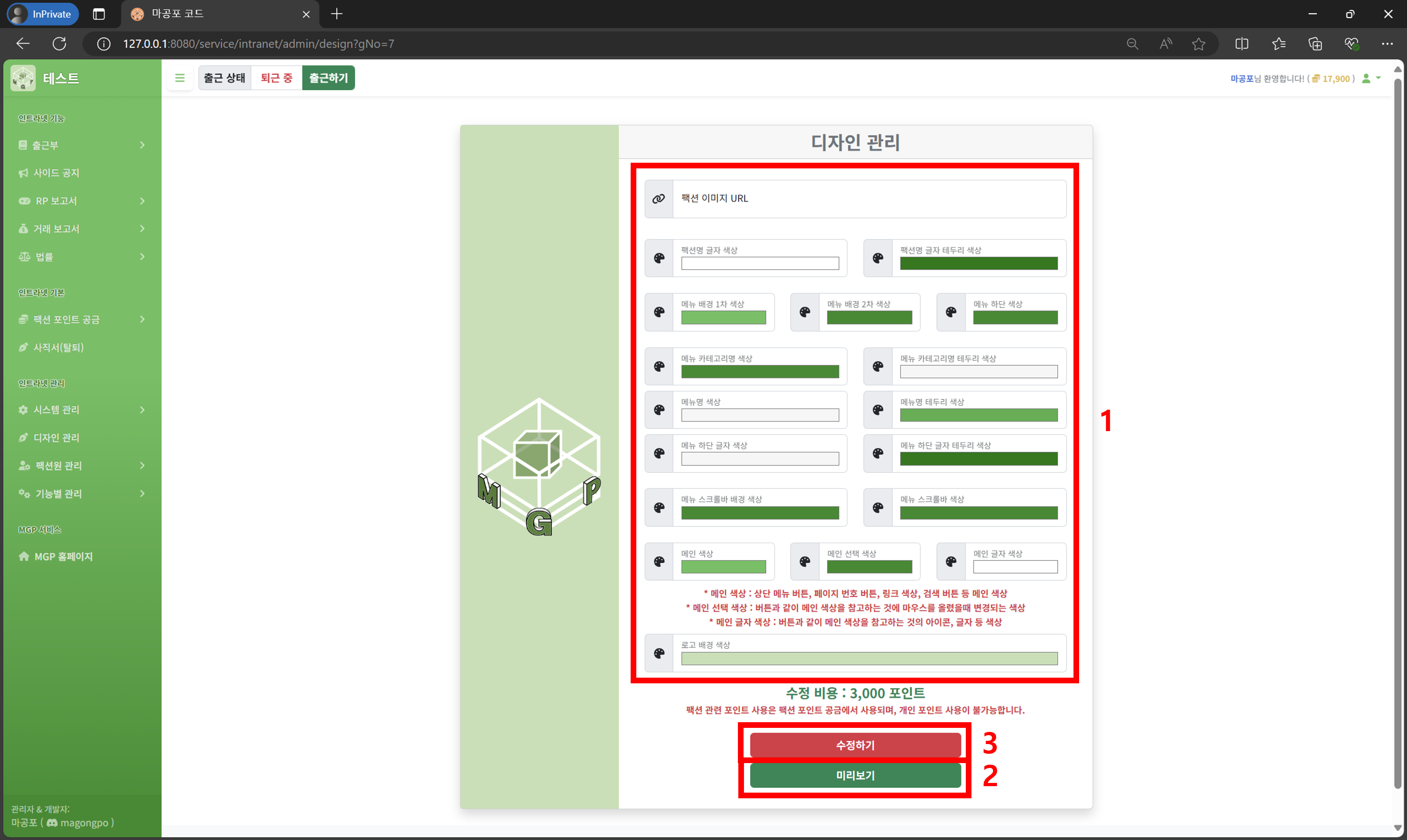
1. 팩션원 관리로 이동합니다.
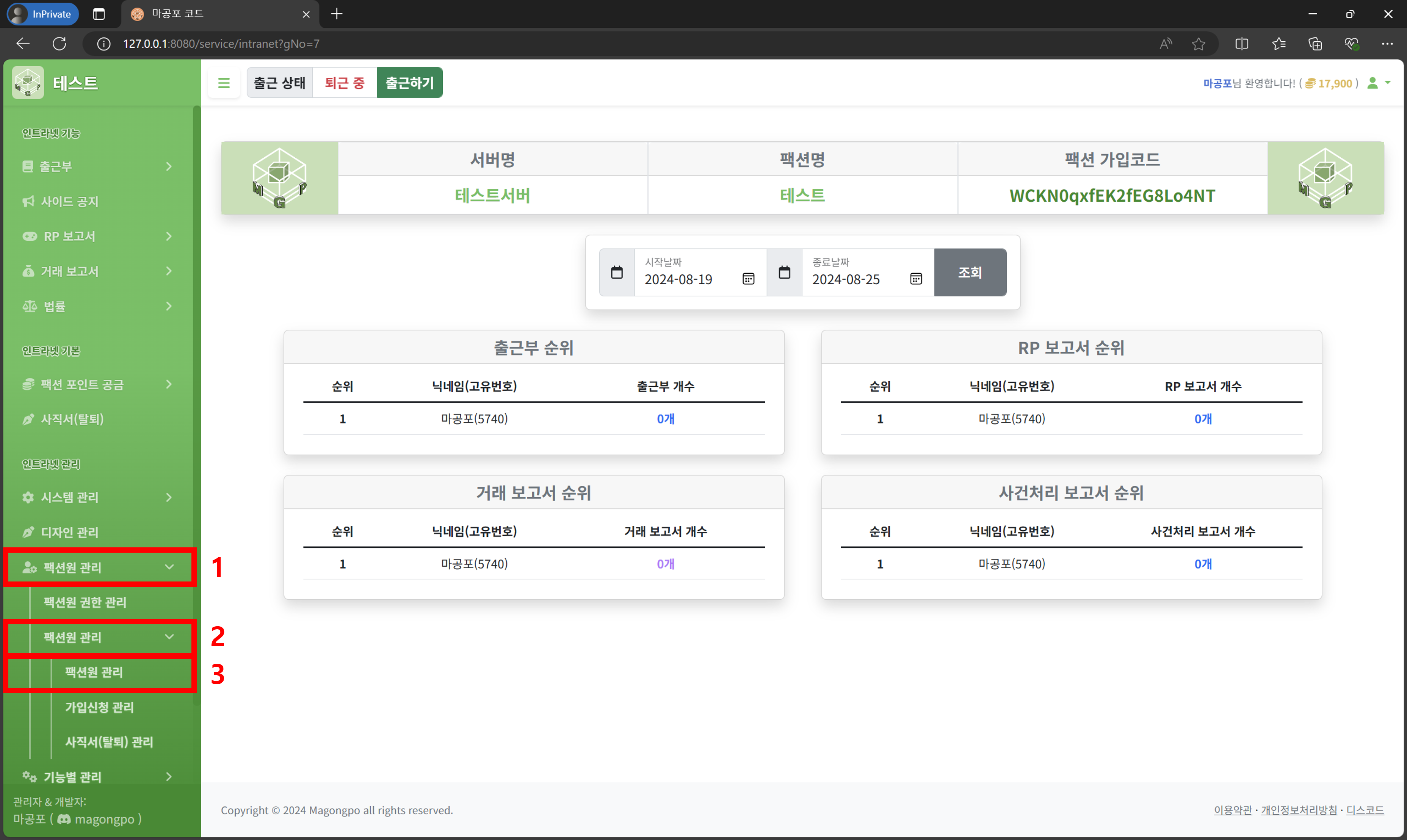
2. 닉네임, 고유번호, 숨김 등 수정 후 수정 버튼을 클릭하여 수정하거나, 삭제 버튼을 클릭하여 팩션원 삭제가 가능합니다.
- 숨김 : 숨김 활성화 시 순위에 해당 팩션원은 노출되지 않습니다.
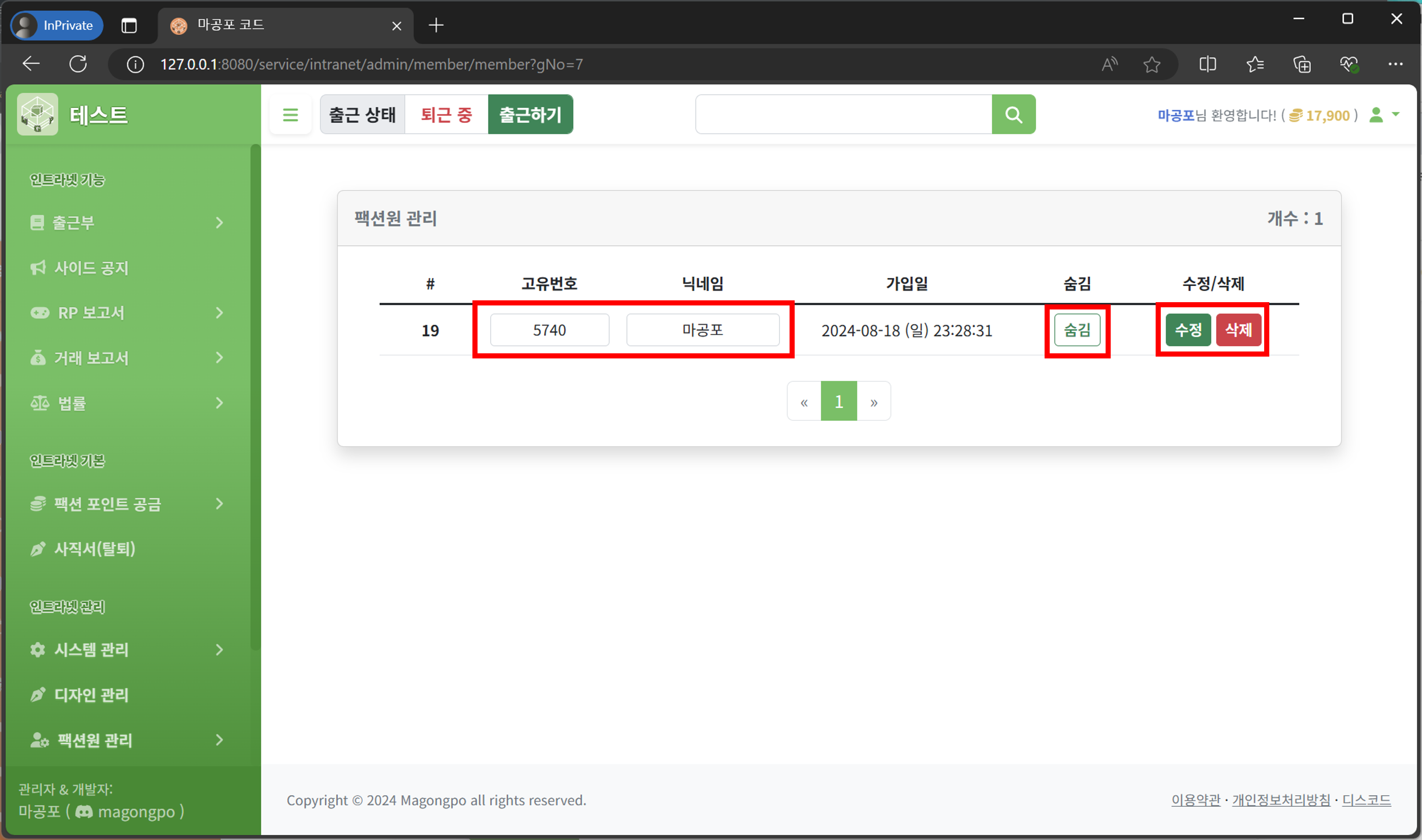
1. 가입신청 관리로 이동합니다.
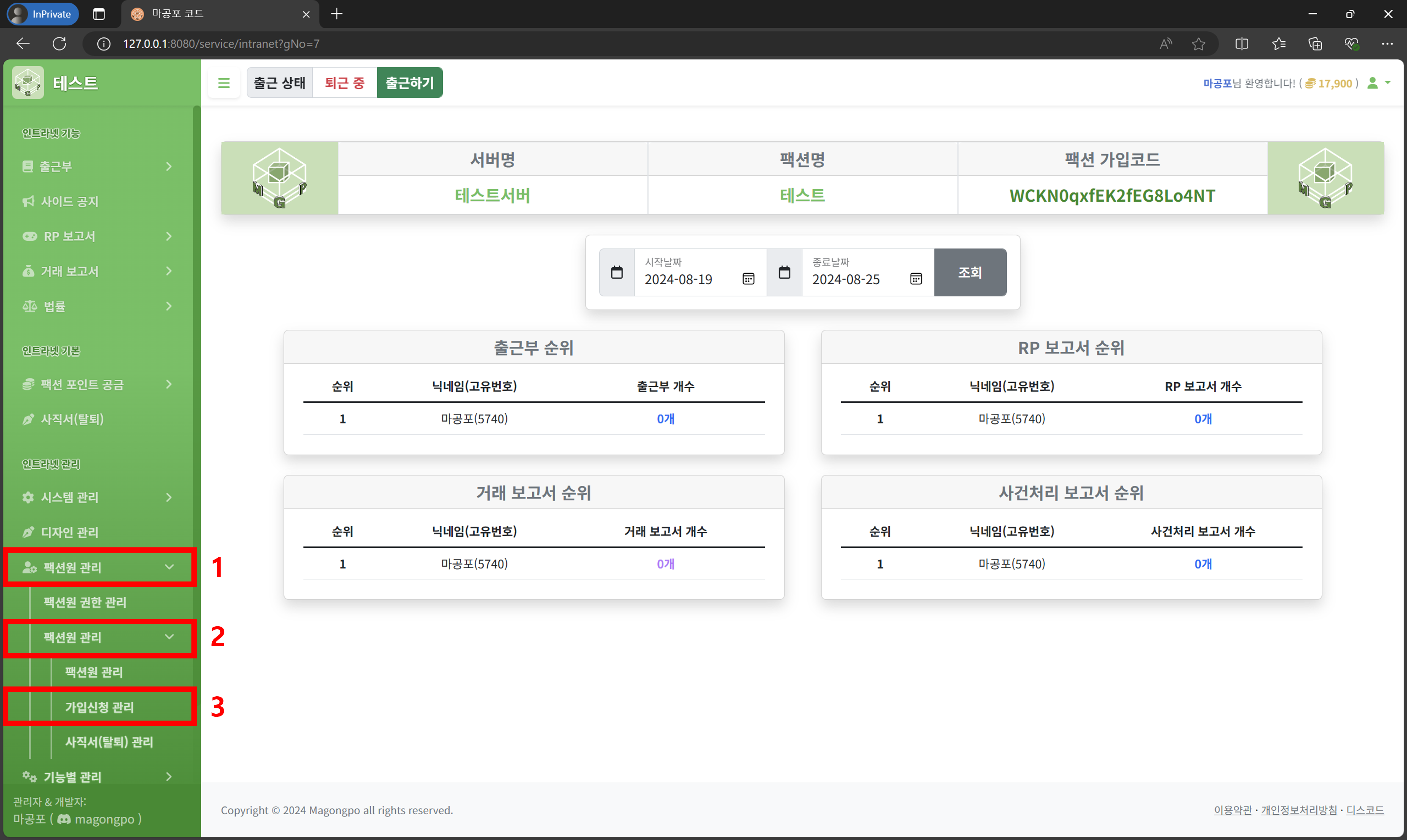
2. 최대 인원이내로 가입신청 승인이 가능합니다. 최대인원은 상단의 +1명, +5명, +10명 버튼을 통해 추가가 가능합니다. 하단의 리스트에서 승인, 보류, 재승인 버튼을 클릭하여 승인, 보류, 재승인이 가능합니다.
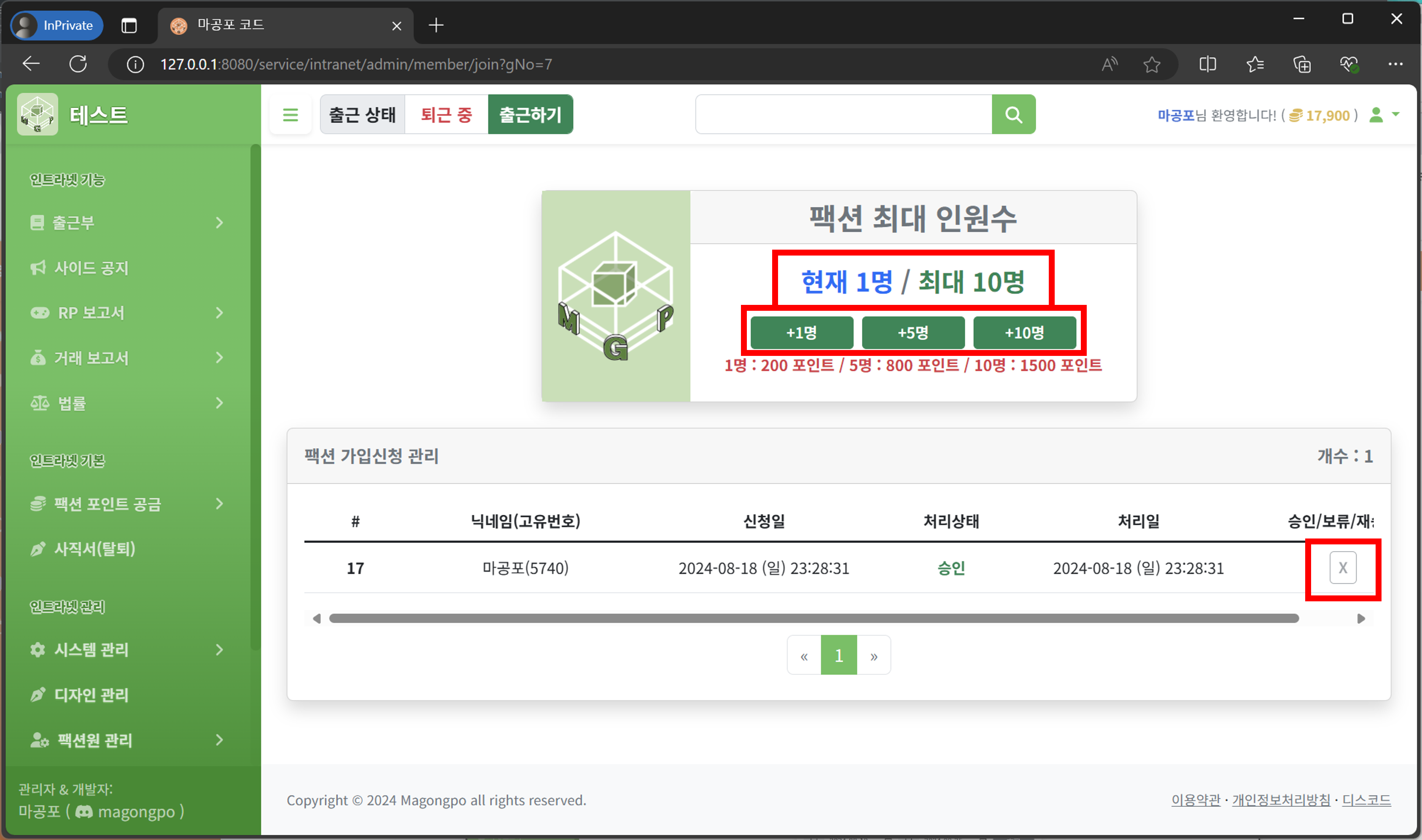
1. 사직서(탈퇴) 관리로 이동합니다.
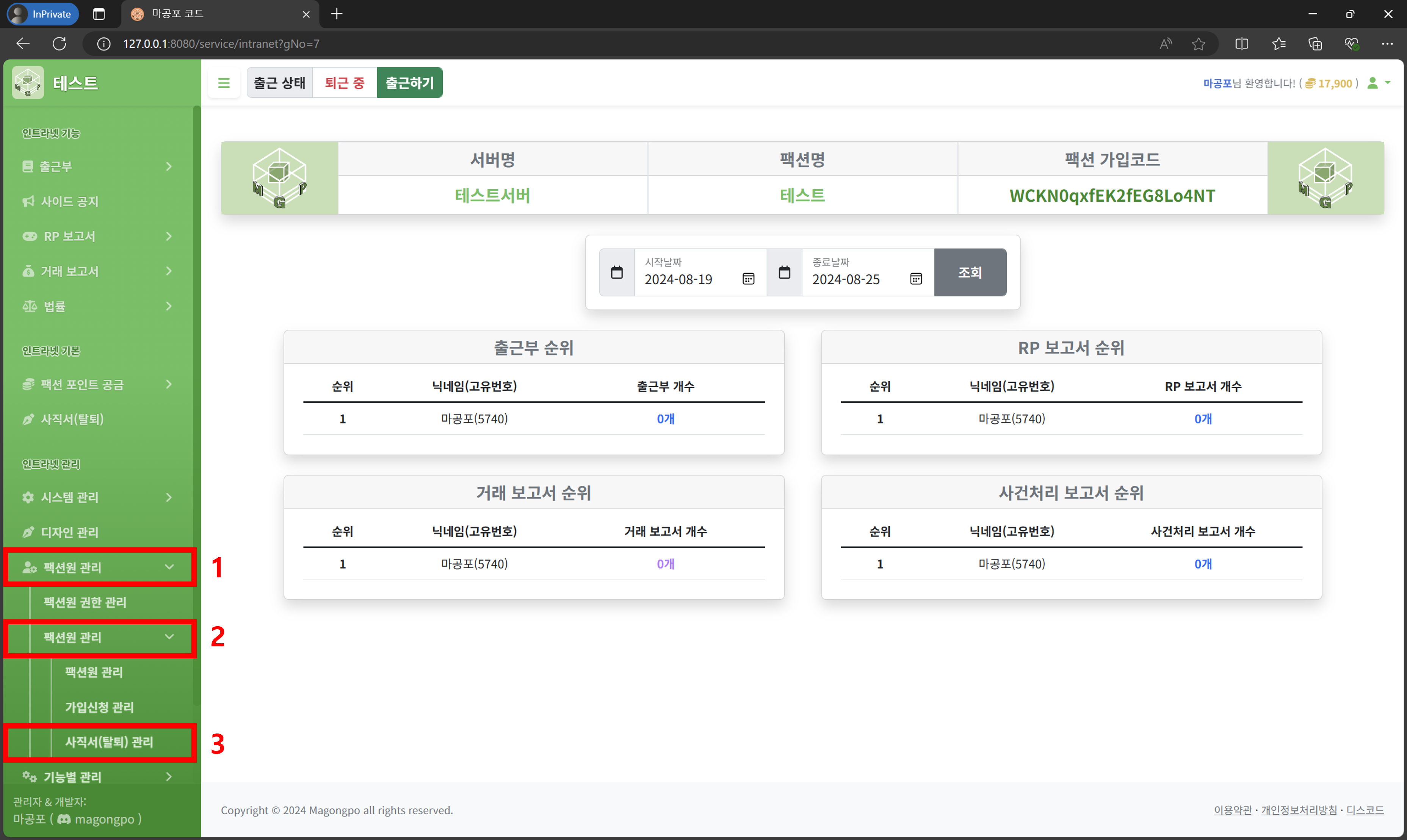
2. 사직서 확인을 원하는 팩션원의 우측 보기 버튼을 클릭합니다.
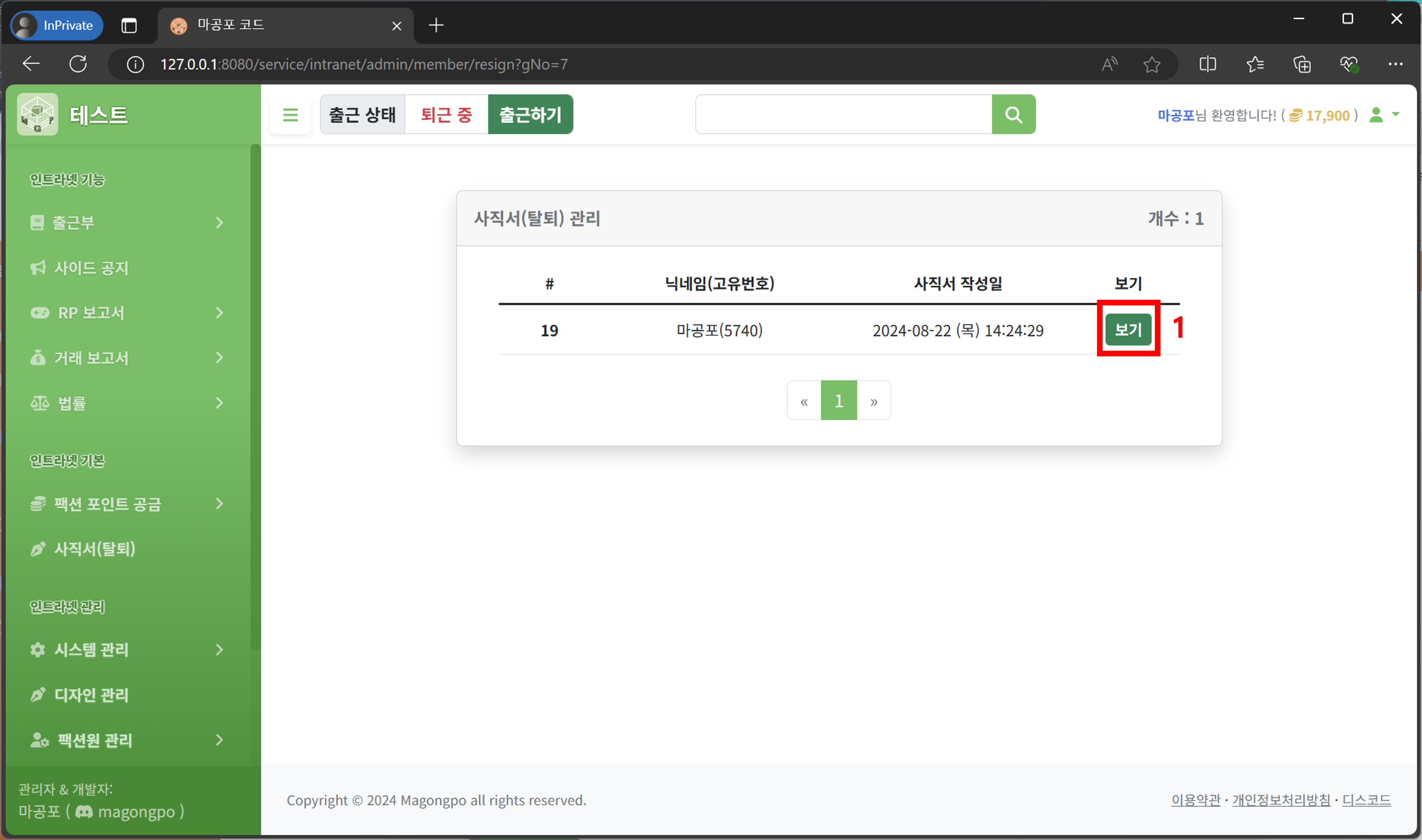
3. 사유를 확인 후 사직서 승인버튼을 클릭하여 사직서 승인이 가능합니다.
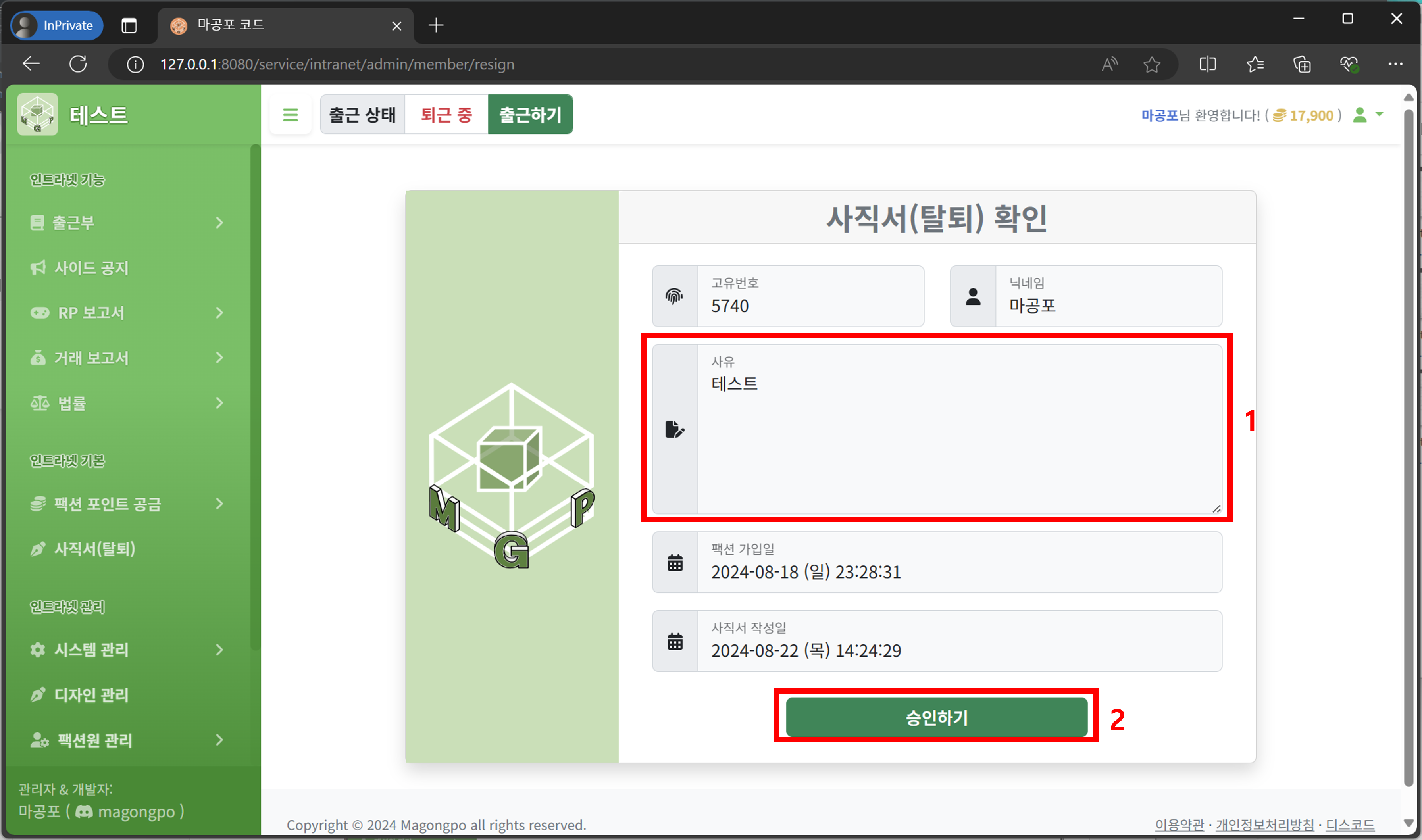
1. 출근부 관리로 이동합니다.
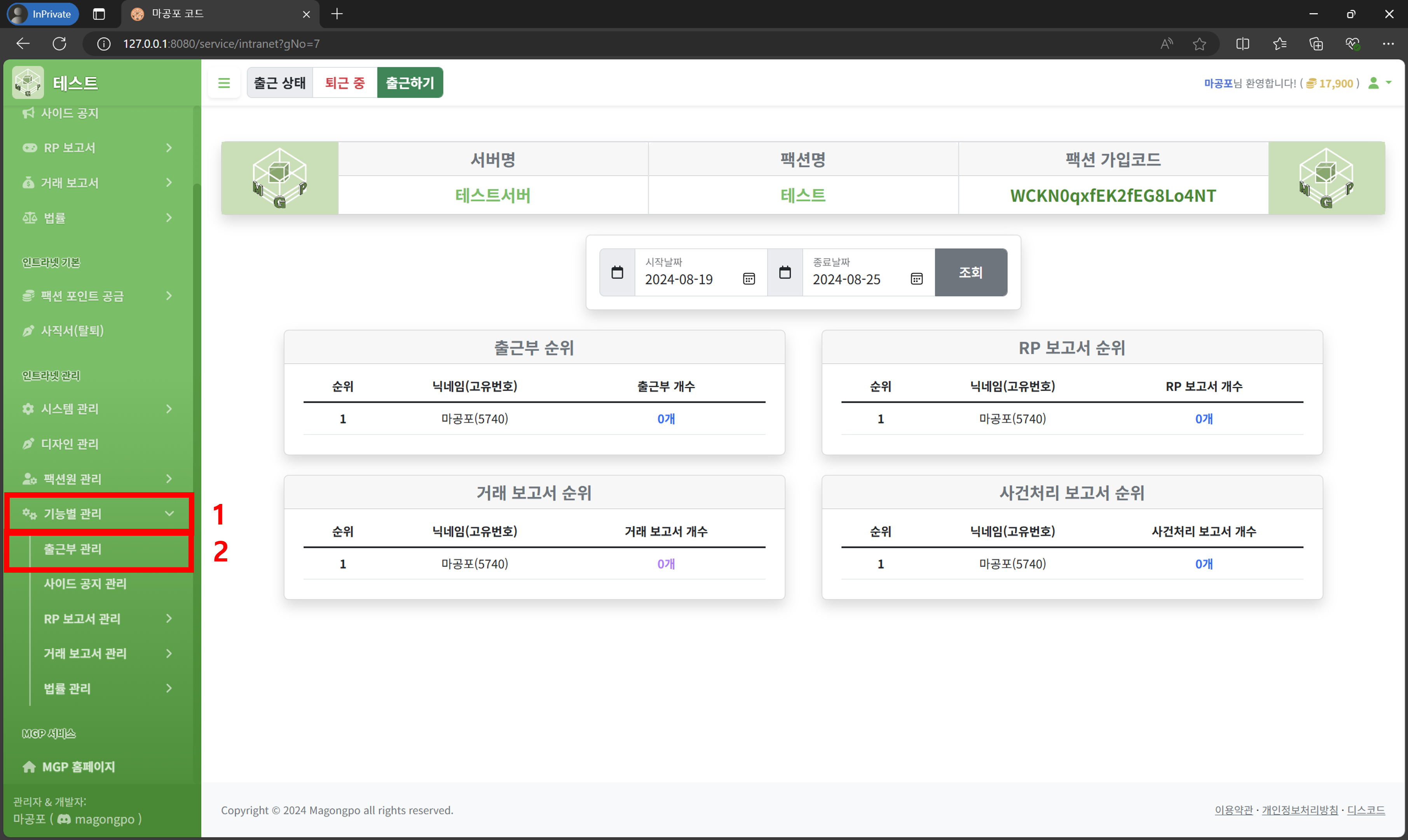
2. 출근부 수정 및 삭제가 가능합니다.
- 선택 삭제 : 원하는 출근부들의 앞 체크박스를 선택한 뒤 선택 삭제 버튼을 클릭하여 선택 삭제가 가능합니다.
- 전체 삭제 : 전체 삭제 버튼을 클릭하여 모든 출근부를 삭제할 수 있습니다.
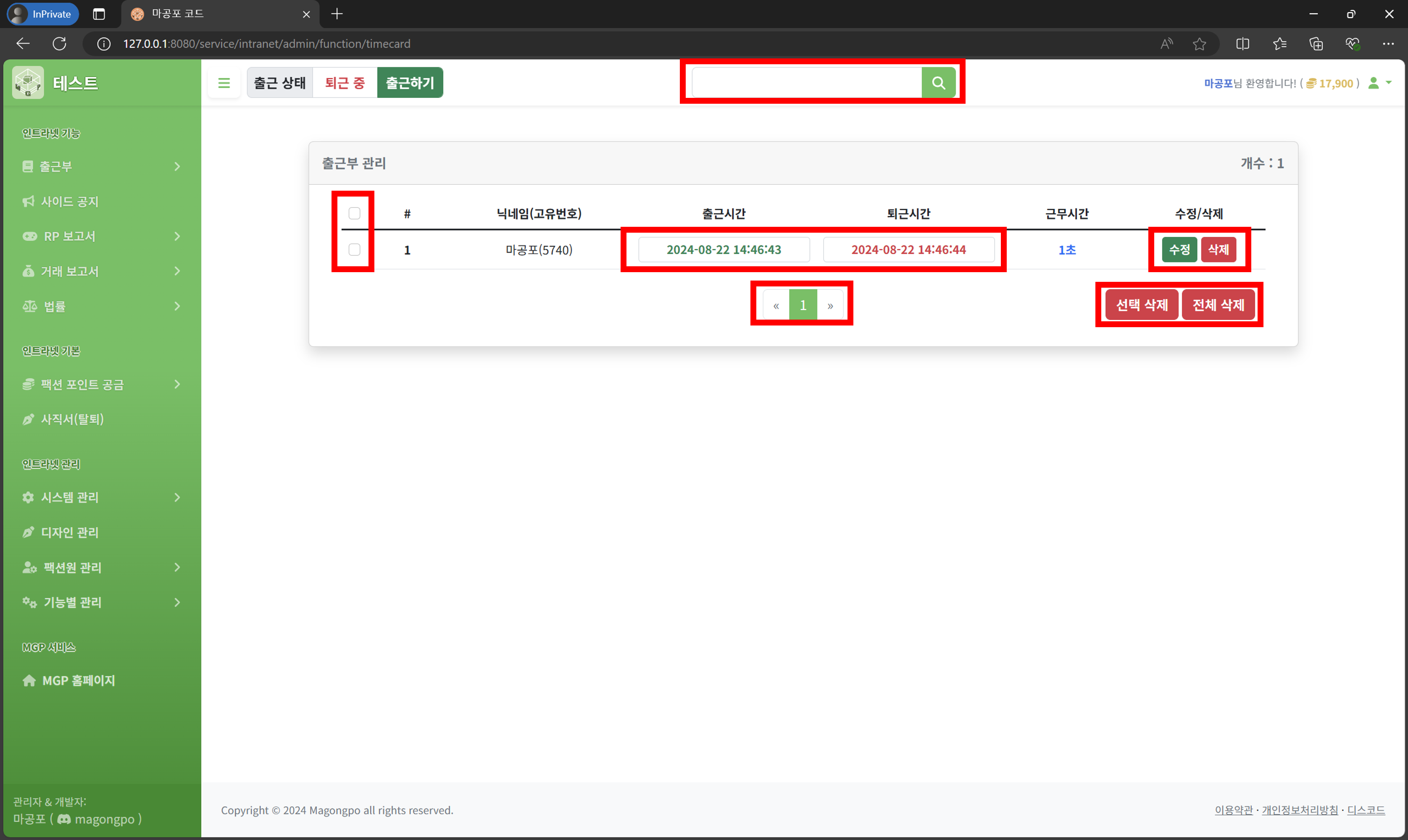
1. 사이드 공지 관리로 이동합니다.
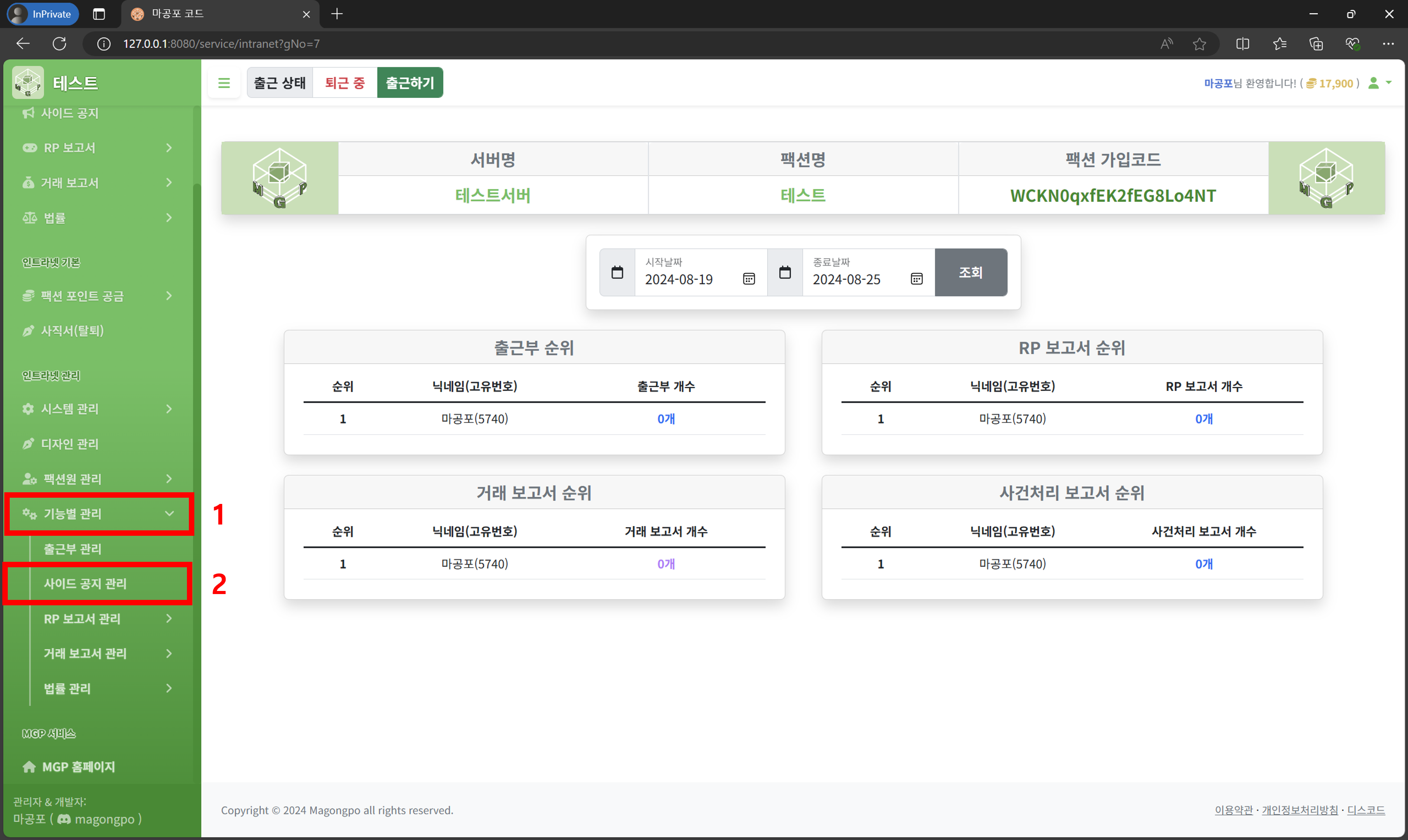
2. 사이드 공지 추가 및 수정 및 삭제가 가능합니다.
- 선택 수정 : 원하는 사이드 공지들의 앞 체크박스를 선택한 뒤 수정 값 입력 후 선택 수정 버튼을 클릭하여 선택 수정이 가능합니다.
- 선택 삭제 : 원하는 사이드 공지들의 앞 체크박스를 선택한 뒤 선택 삭제 버튼을 클릭하여 선택 삭제가 가능합니다.
- 전체 삭제 : 전체 삭제 버튼을 클릭하여 모든 사이드 공지를 삭제할 수 있습니다.
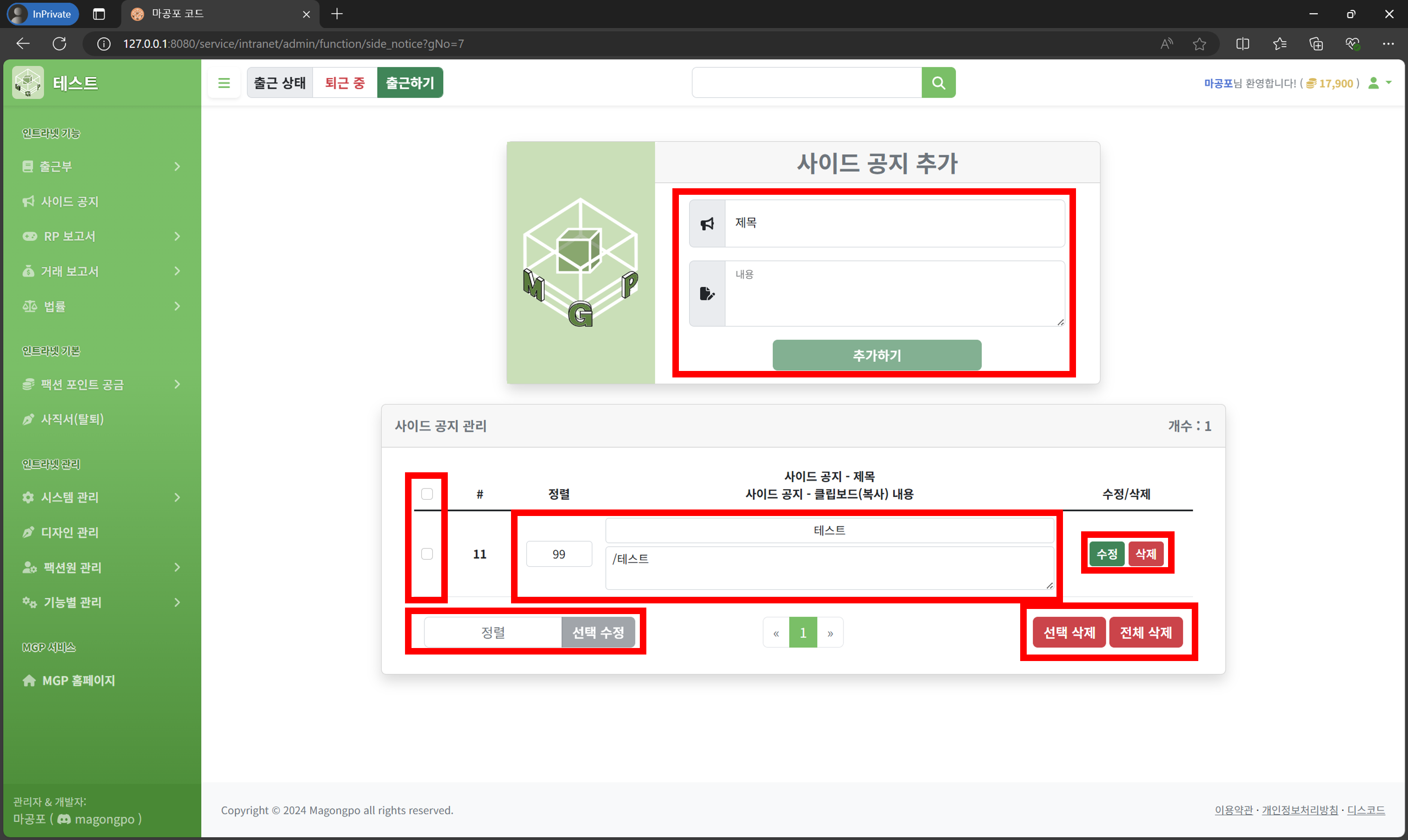
1. RP 종류 관리로 이동합니다.
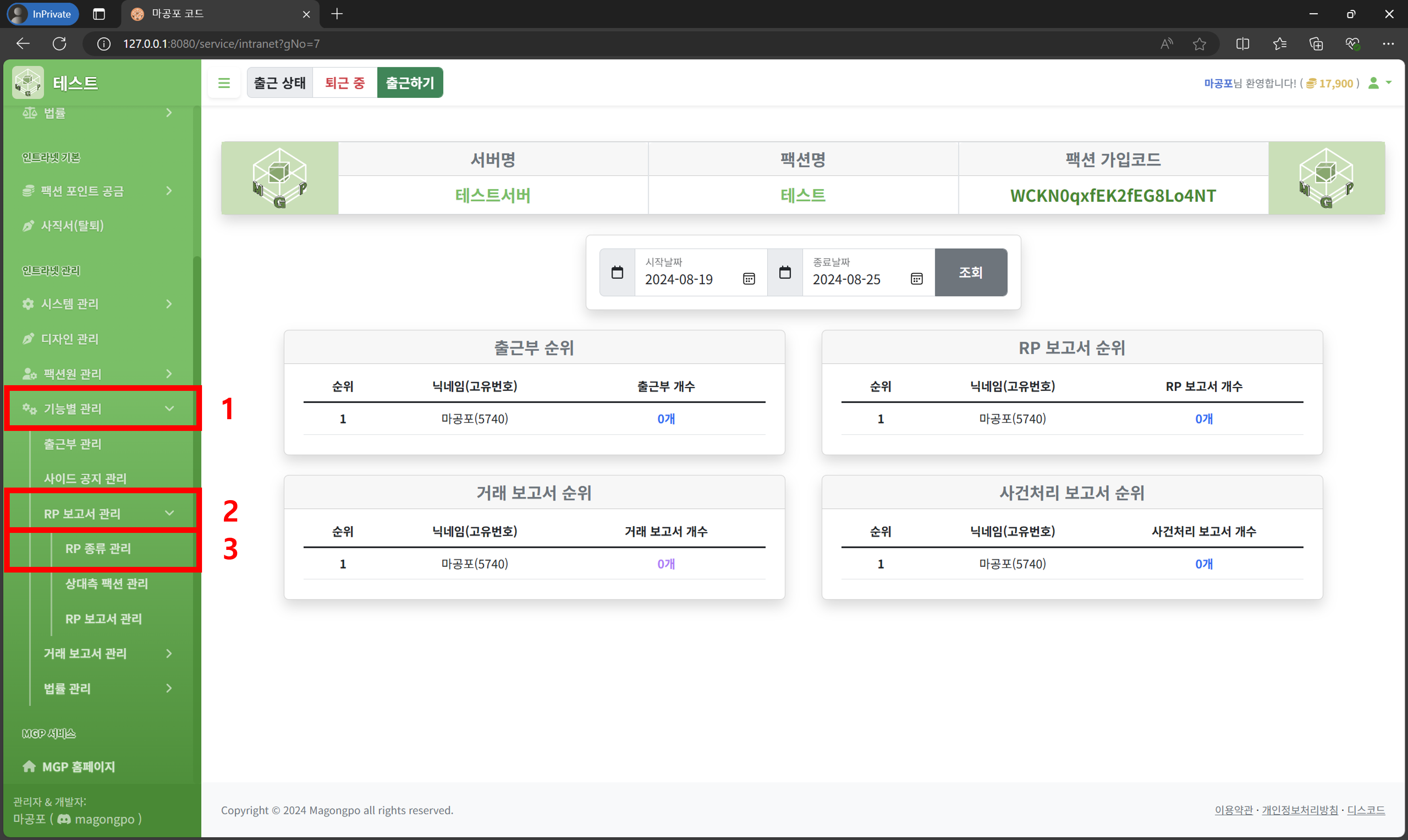
2. RP 종류 추가 및 수정 및 삭제가 가능합니다.
- 선택 수정 : 원하는 RP 종류들의 앞 체크박스를 선택한 뒤 수정 값 입력 후 선택 수정 버튼을 클릭하여 선택 수정이 가능합니다.
- 선택 삭제 : 원하는 RP 종류들의 앞 체크박스를 선택한 뒤 선택 삭제 버튼을 클릭하여 선택 삭제가 가능합니다.
- 전체 삭제 : 전체 삭제 버튼을 클릭하여 모든 RP 종류를 삭제할 수 있습니다.
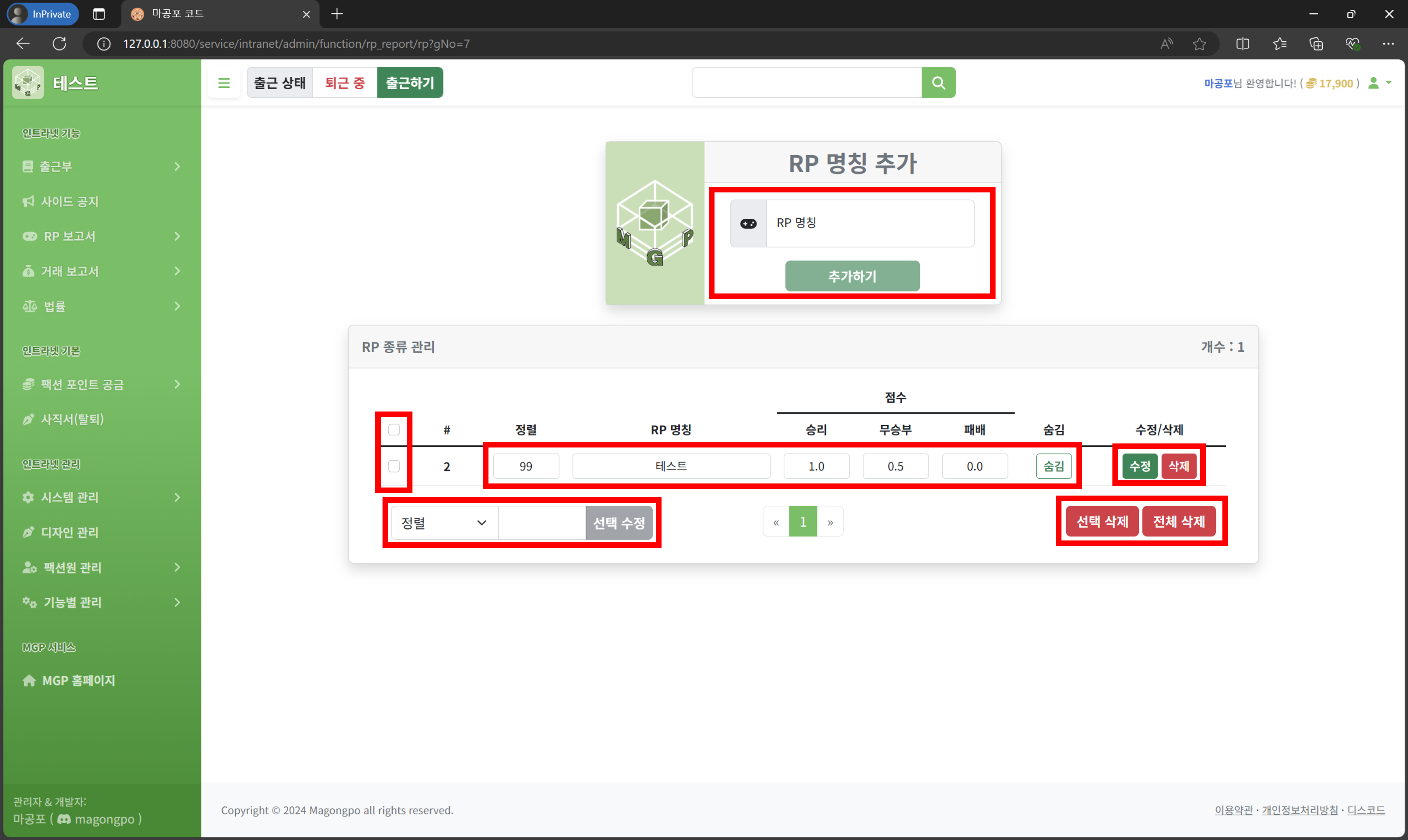
1. 상대측 팩션 관리로 이동합니다.
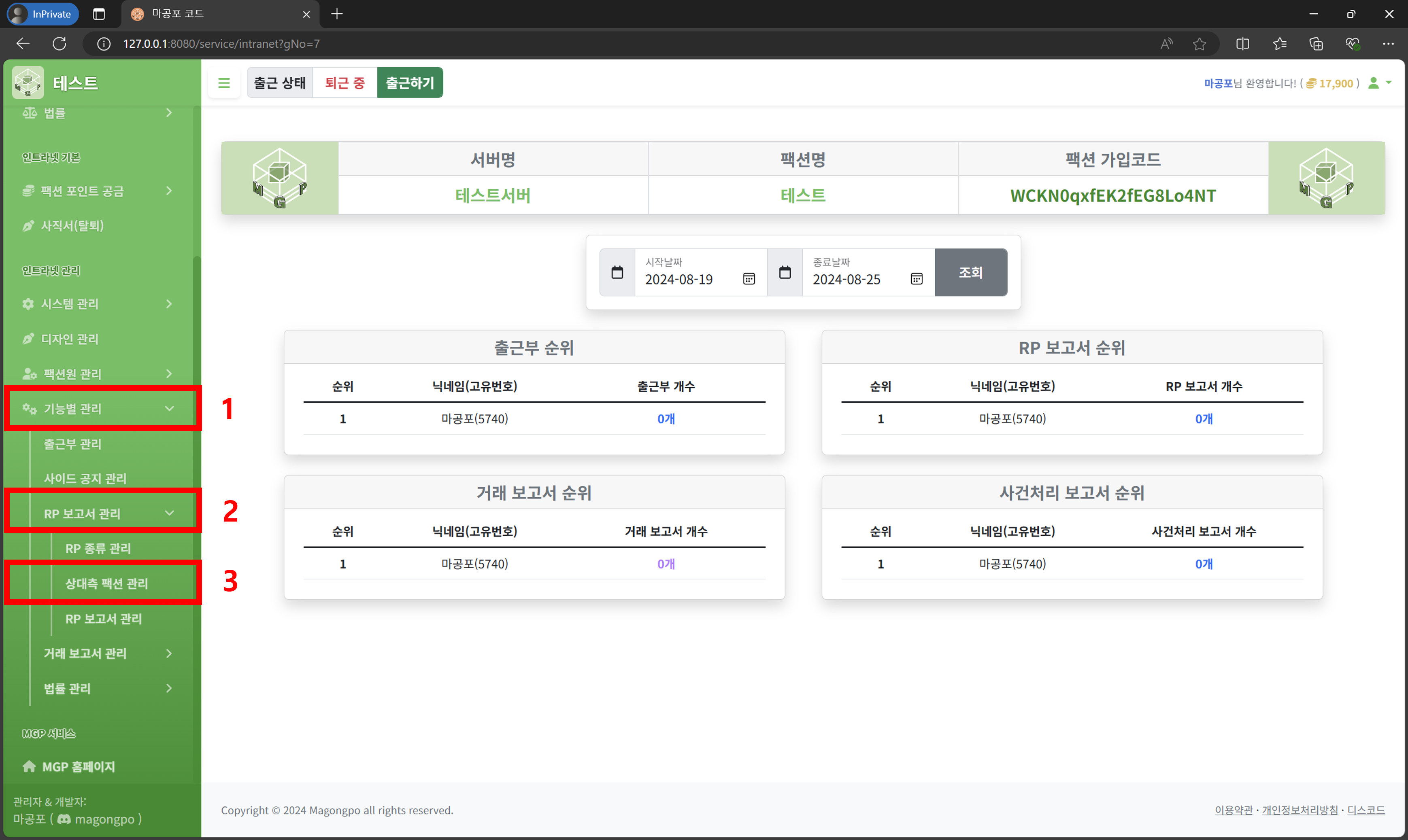
2. 상대측 팩션 추가 및 수정 및 삭제가 가능합니다.
- 선택 수정 : 원하는 상대측 팩션들의 앞 체크박스를 선택한 뒤 수정 값 입력 후 선택 수정 버튼을 클릭하여 선택 수정이 가능합니다.
- 선택 삭제 : 원하는 상대측 팩션들의 앞 체크박스를 선택한 뒤 선택 삭제 버튼을 클릭하여 선택 삭제가 가능합니다.
- 전체 삭제 : 전체 삭제 버튼을 클릭하여 모든 상대측 팩션을 삭제할 수 있습니다.
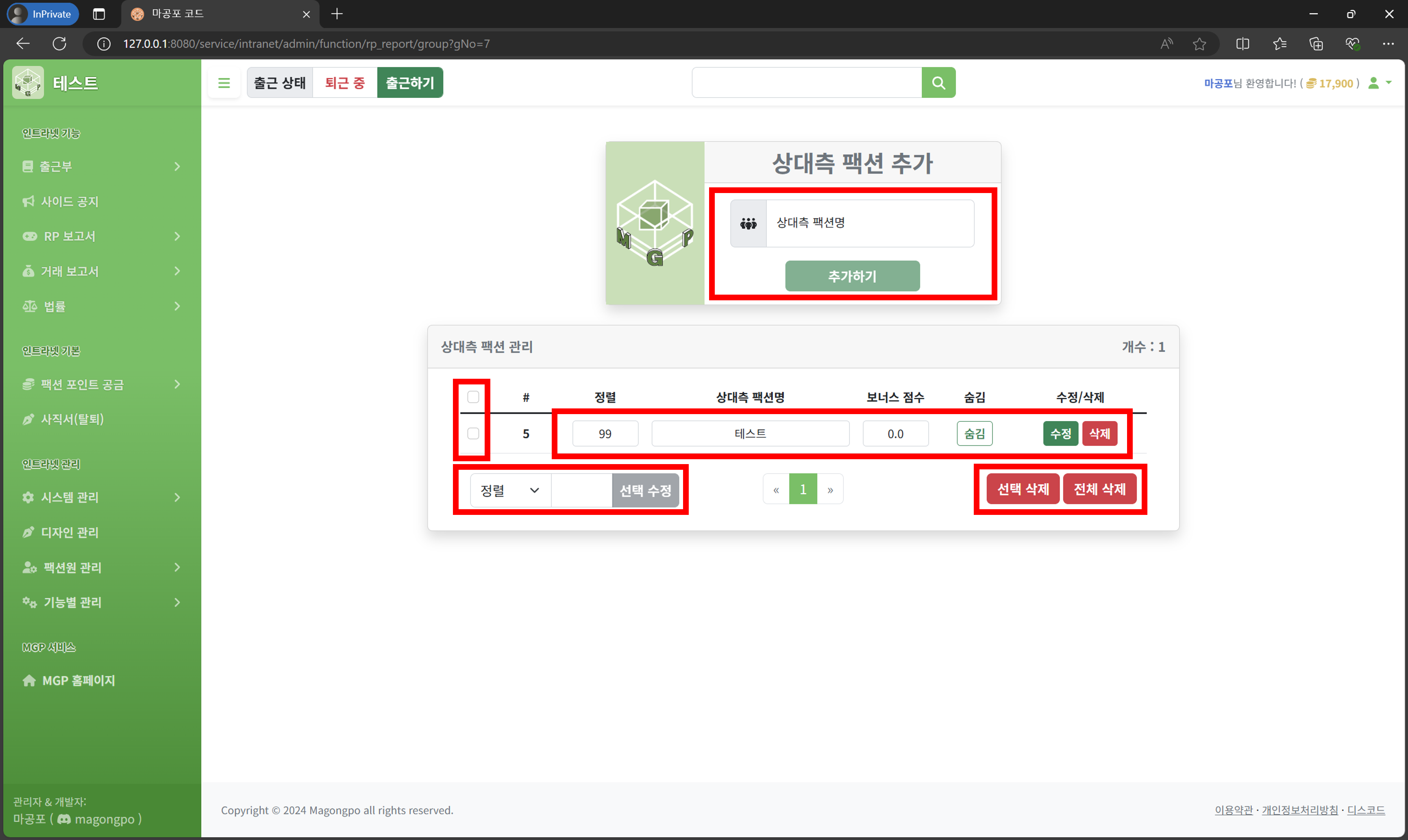
1. RP 보고서 관리로 이동합니다.
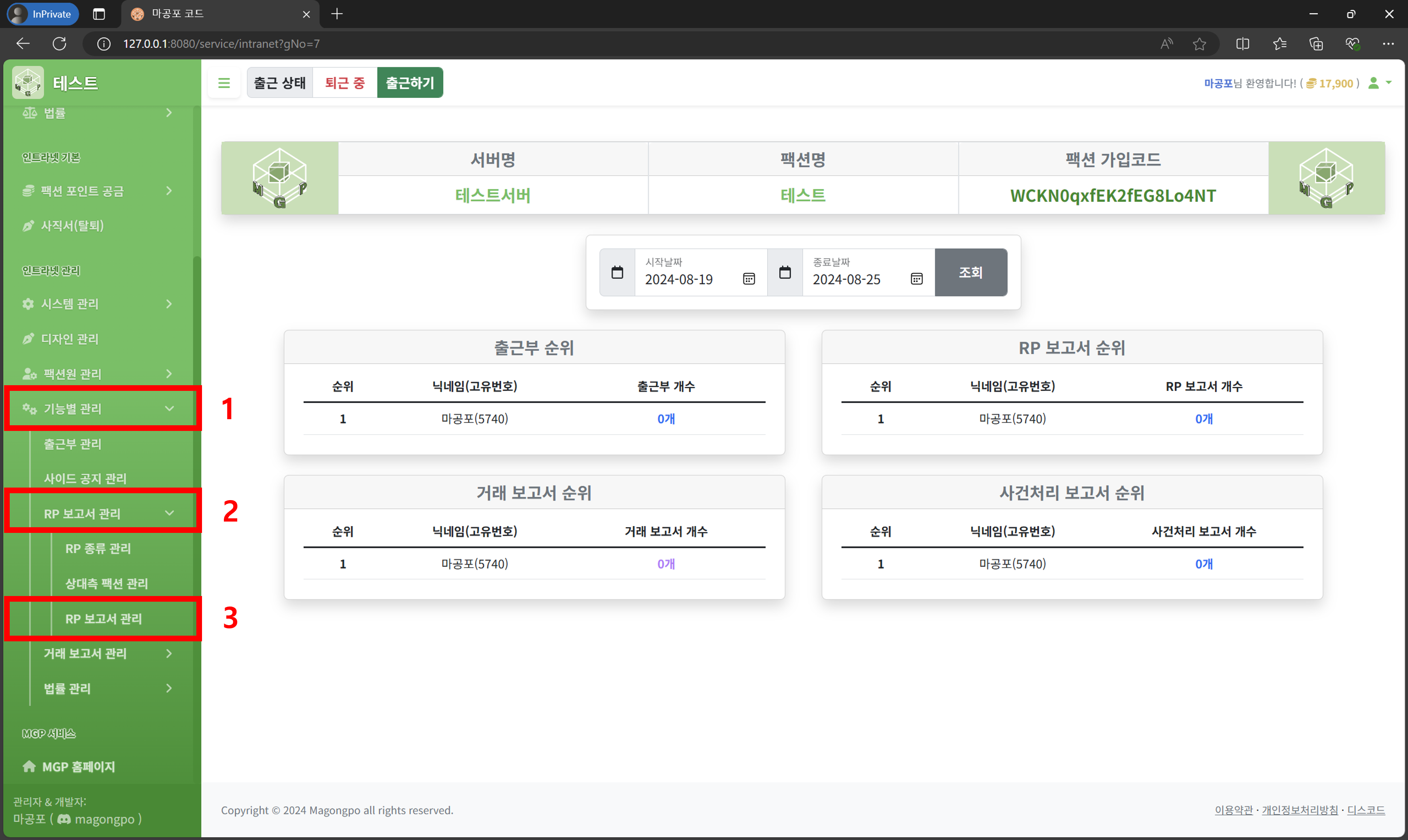
2. RP 보고서 수정 및 삭제가 가능합니다.
- 선택 삭제 : 원하는 RP 보고서들의 앞 체크박스를 선택한 뒤 선택 삭제 버튼을 클릭하여 선택 삭제가 가능합니다.
- 전체 삭제 : 전체 삭제 버튼을 클릭하여 모든 RP 보고서를 삭제할 수 있습니다.
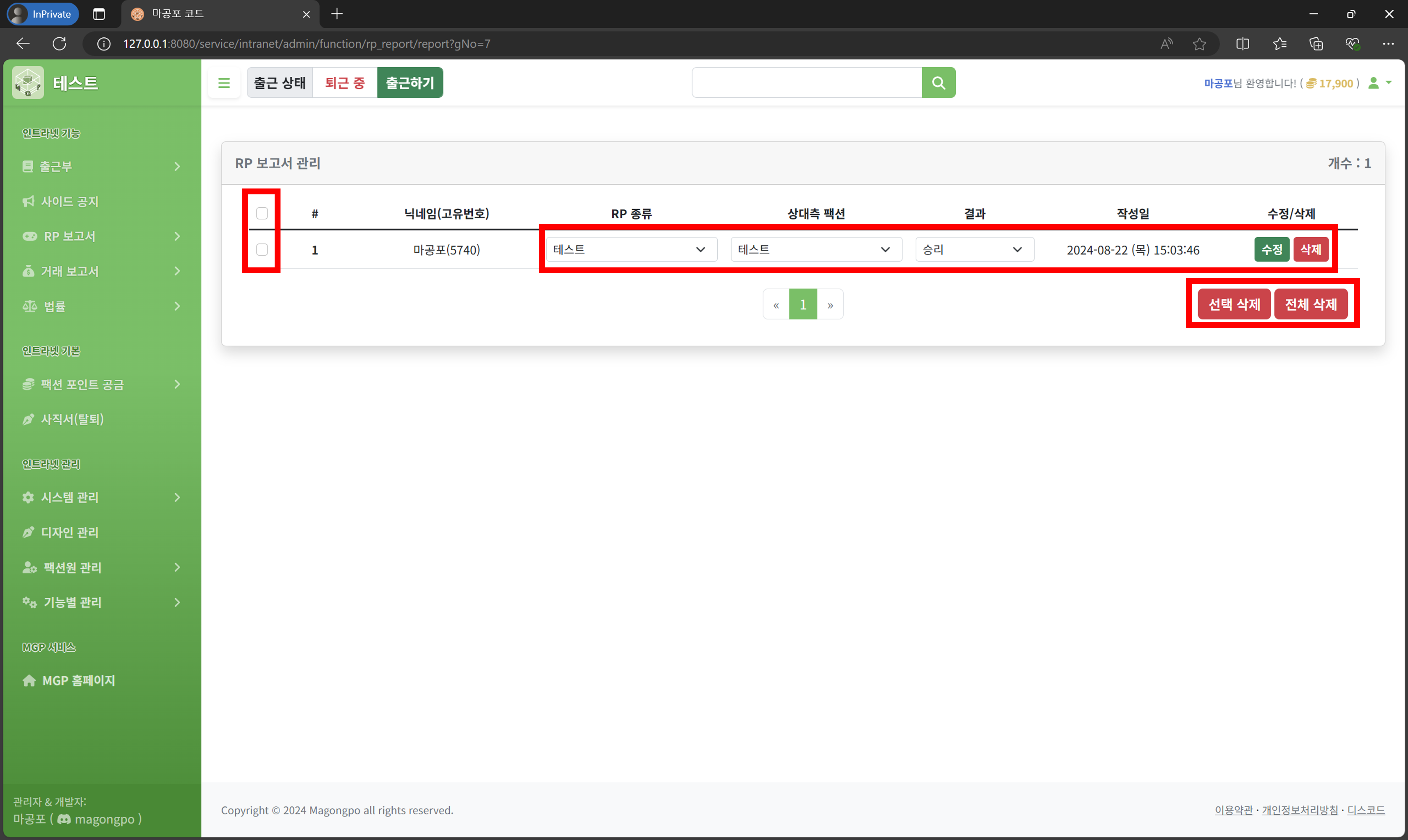
1. 물품 관리로 이동합니다.
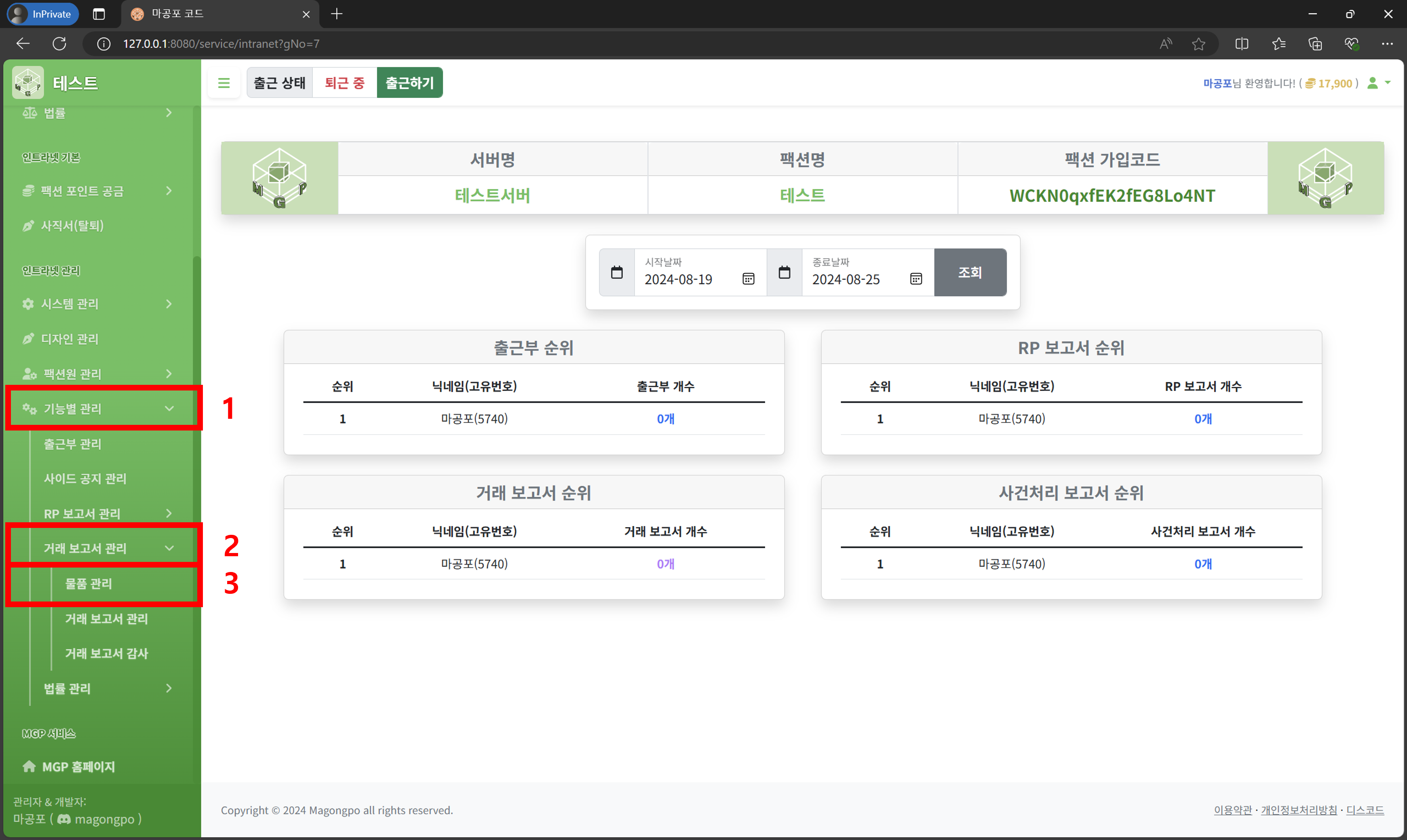
2. 물품 추가 및 수정 및 삭제가 가능합니다.
- 선택 수정 : 원하는 물품들의 앞 체크박스를 선택한 뒤 수정 값 입력 후 선택 수정 버튼을 클릭하여 선택 수정이 가능합니다.
- 선택 삭제 : 원하는 물품들의 앞 체크박스를 선택한 뒤 선택 삭제 버튼을 클릭하여 선택 삭제가 가능합니다.
- 전체 삭제 : 전체 삭제 버튼을 클릭하여 모든 물품을 삭제할 수 있습니다.
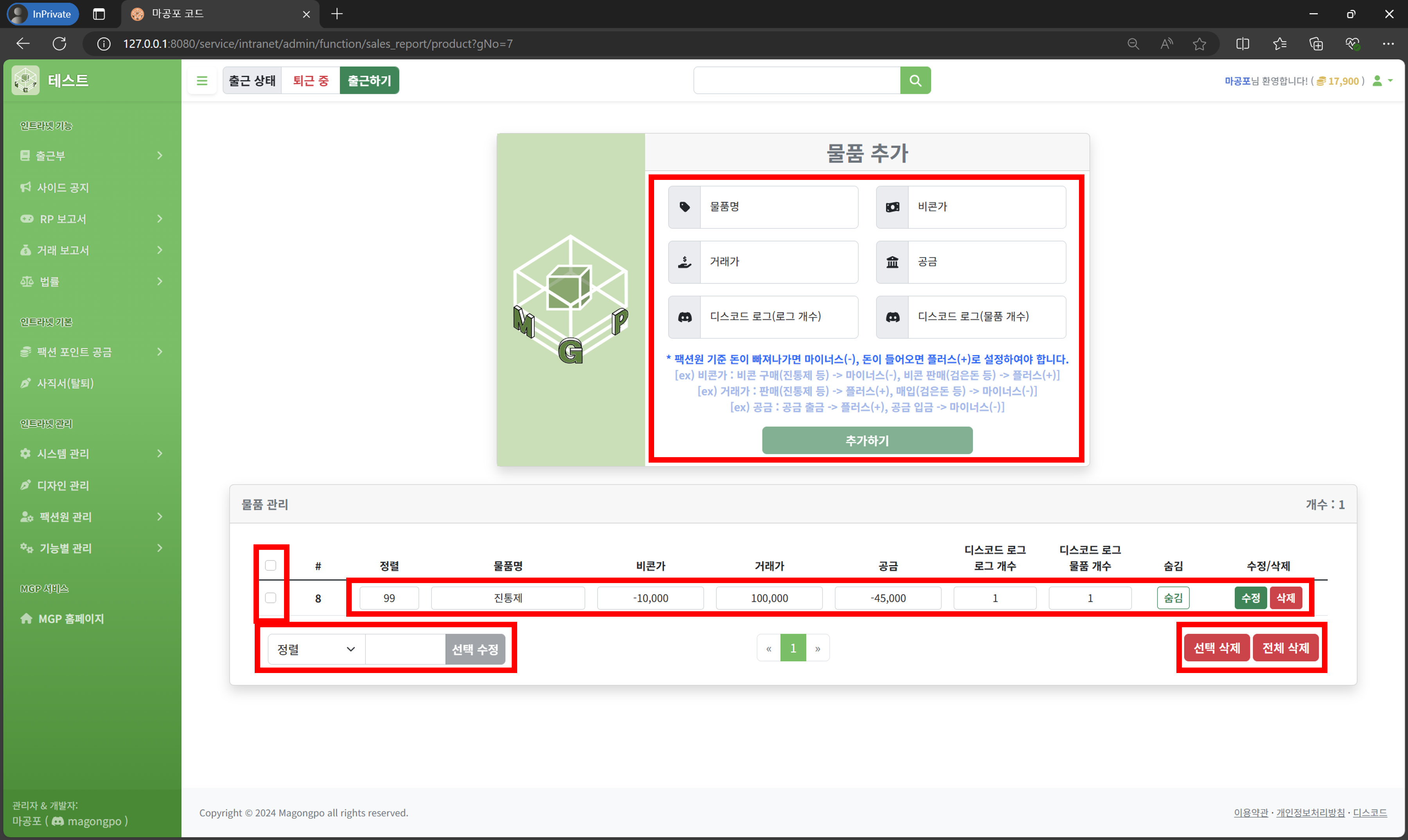
1. 거래 보고서 관리로 이동합니다.
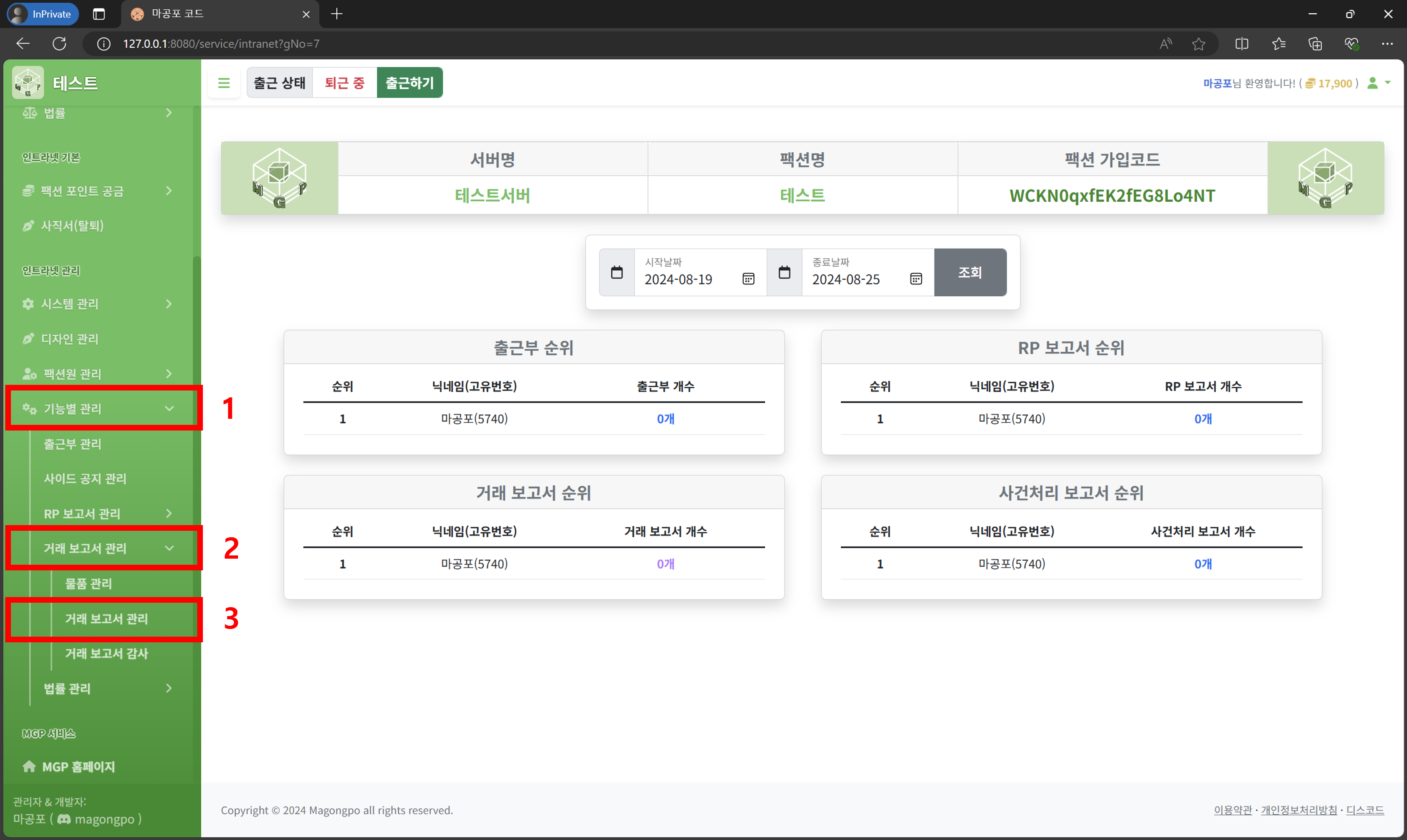
2. 거래 보고서 수정 및 삭제가 가능합니다.
- 선택 삭제 : 원하는 거래 보고서들의 앞 체크박스를 선택한 뒤 선택 삭제 버튼을 클릭하여 선택 삭제가 가능합니다.
- 전체 삭제 : 전체 삭제 버튼을 클릭하여 모든 거래 보고서를 삭제할 수 있습니다.
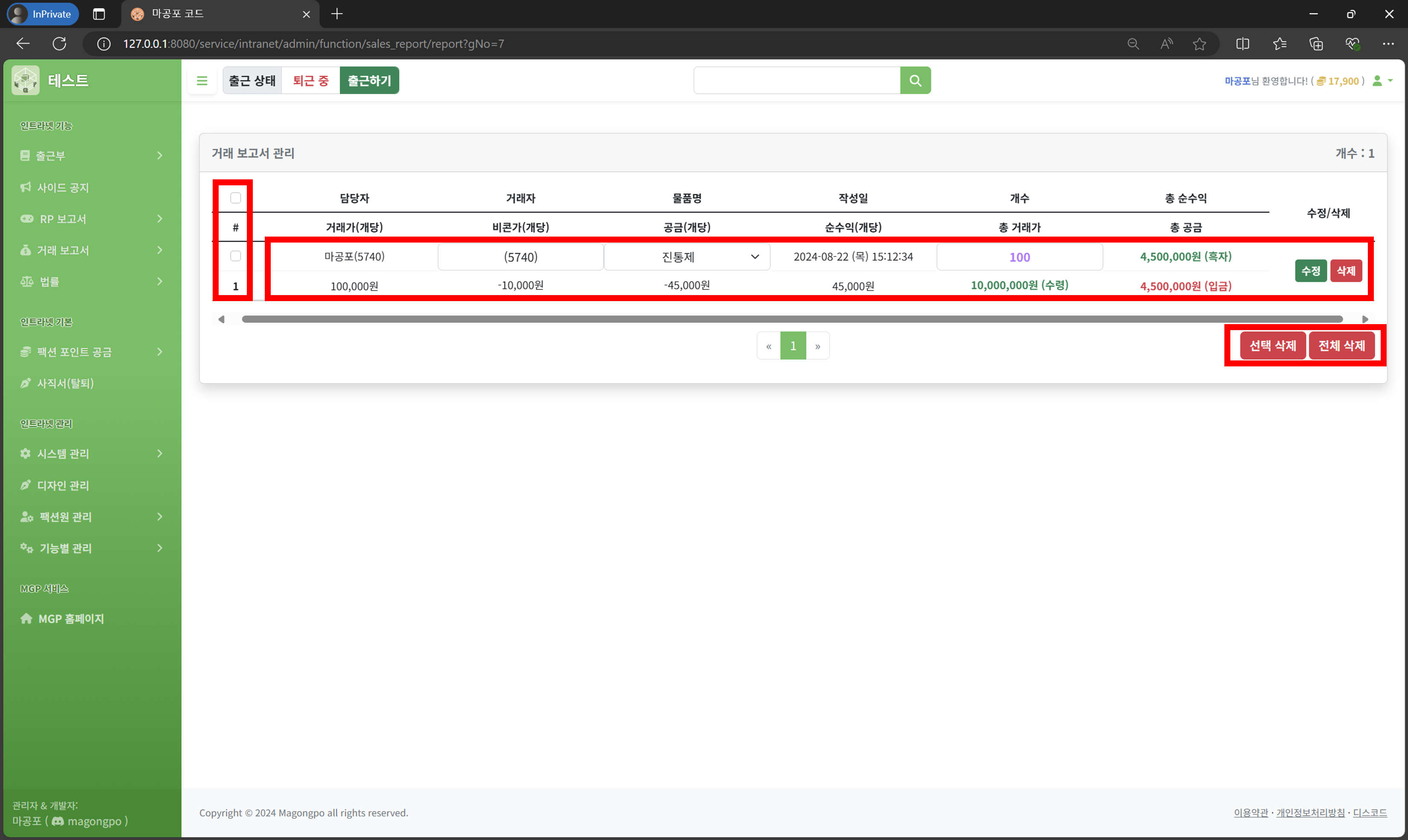
1. 거래 보고서 감사로 이동합니다.
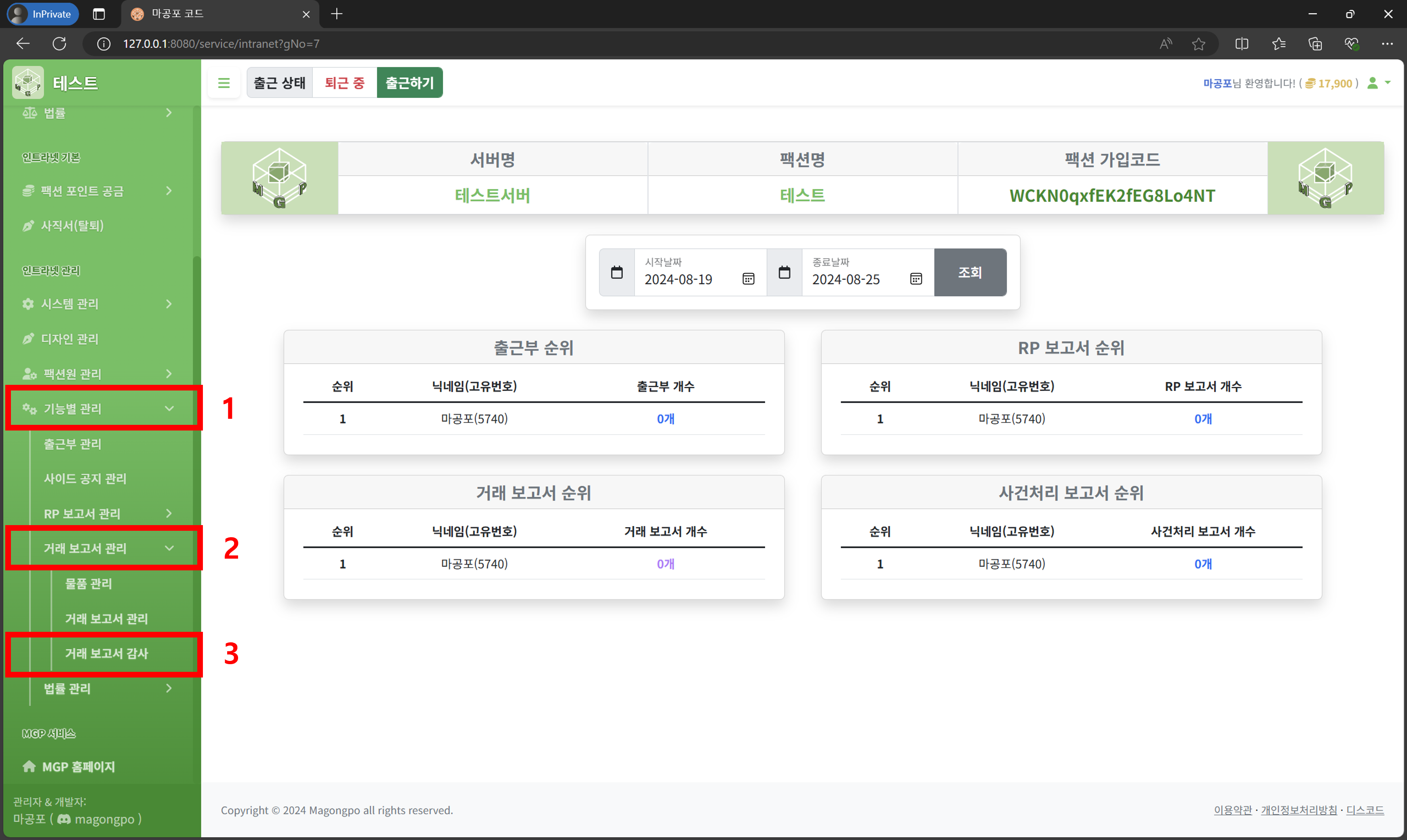
2. 프로그램 다운로드를 클릭하여 거래 보고서 감사 프로그램 다운로드와 설치를 진행합니다.
프로그램 다운로드 및 설치방법은 24시간 자동접속기와 동일하오니 하단 버튼을 클릭하여 설치방법 2번부터 참고하시기 바랍니다.
24시간 자동접속기 프로그램 다운로드 및 설치방법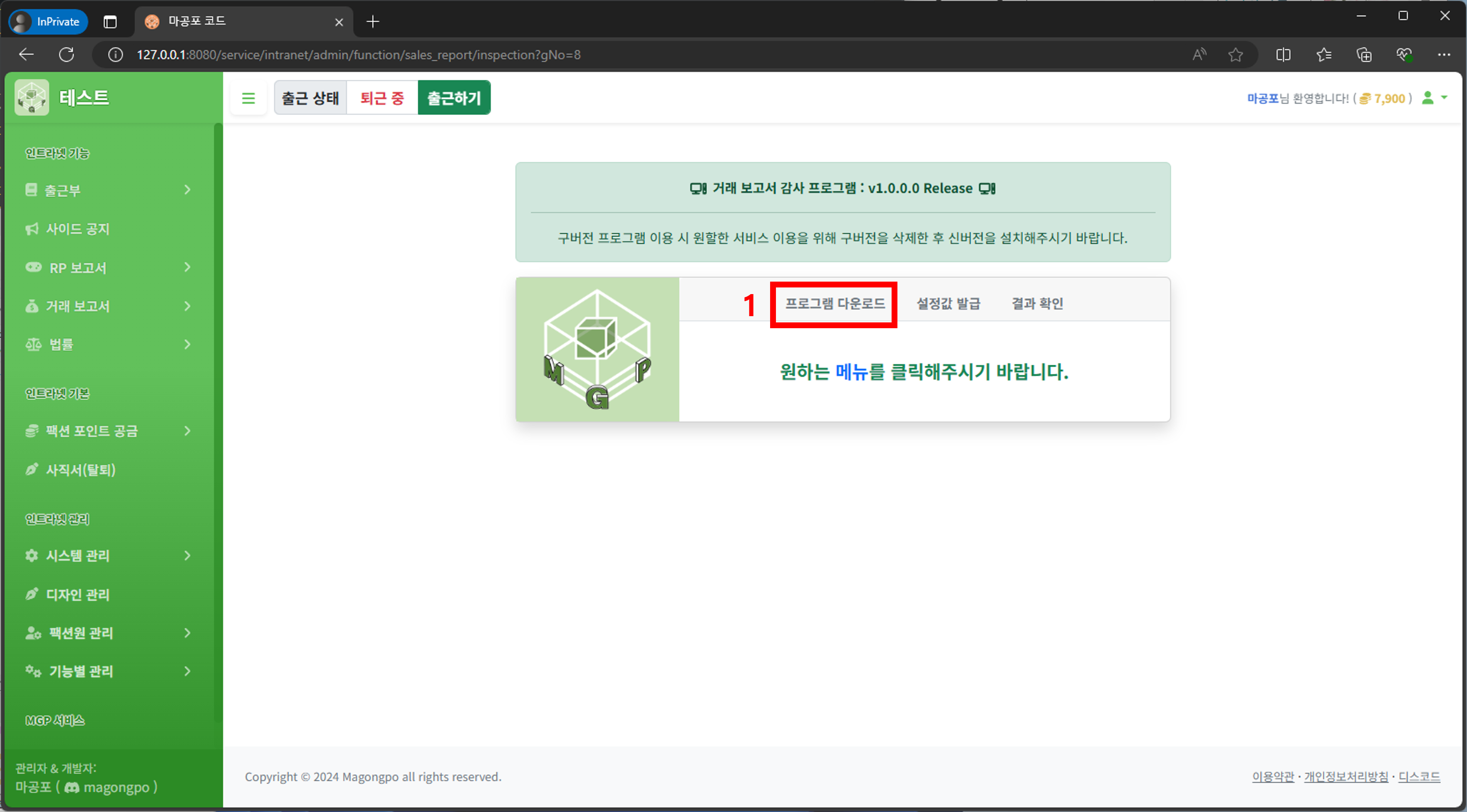
3. 프로그램 설치가 다음과 같이 완료되었다면 프로그램을 실행 후 다시 인트라넷으로 돌아갑니다.
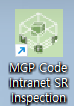
4. 설정값 발급으로 이동합니다.
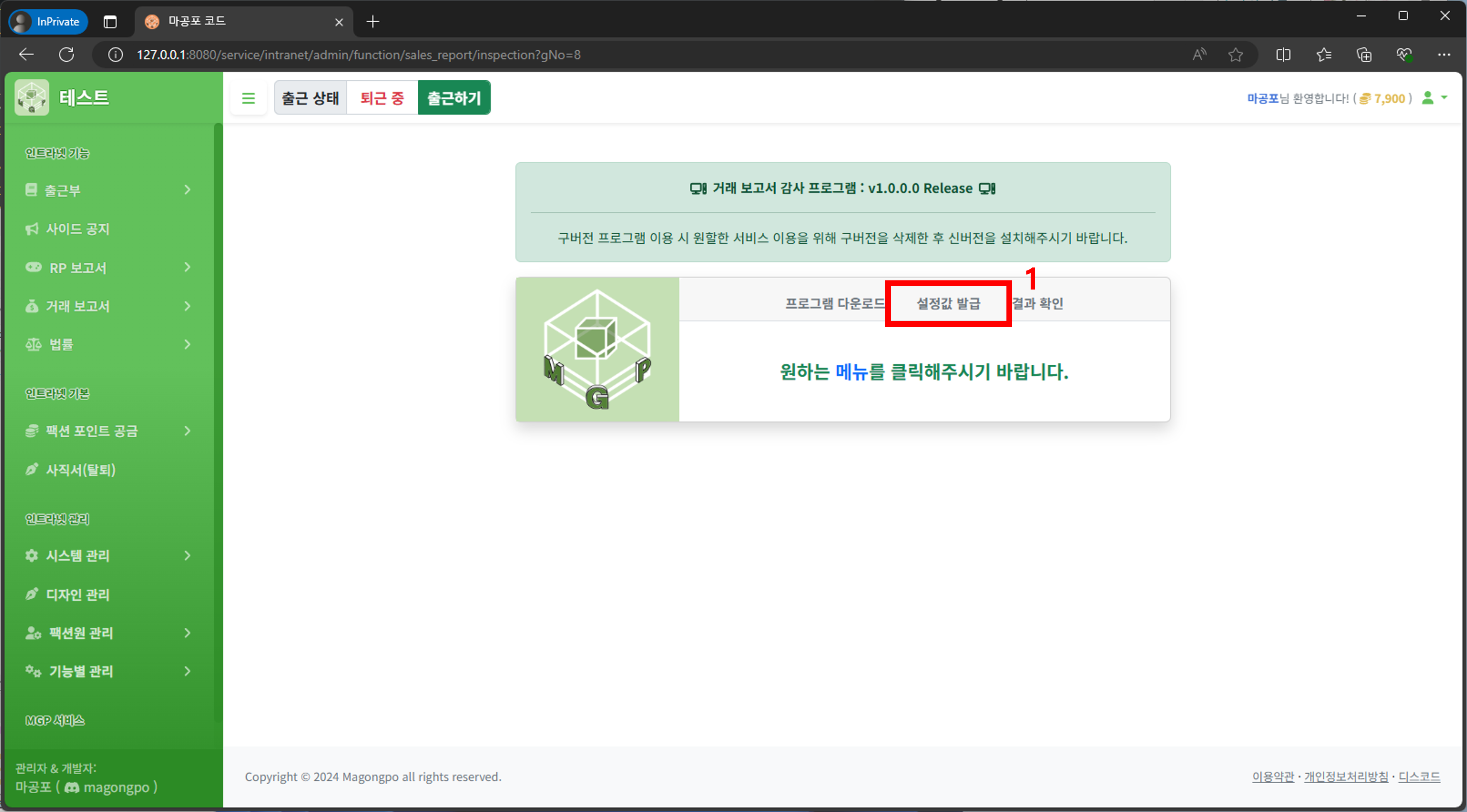
5. 감사를 진행할 디스코드 서버에서 거래내역 채널의 링크를 복사합니다.
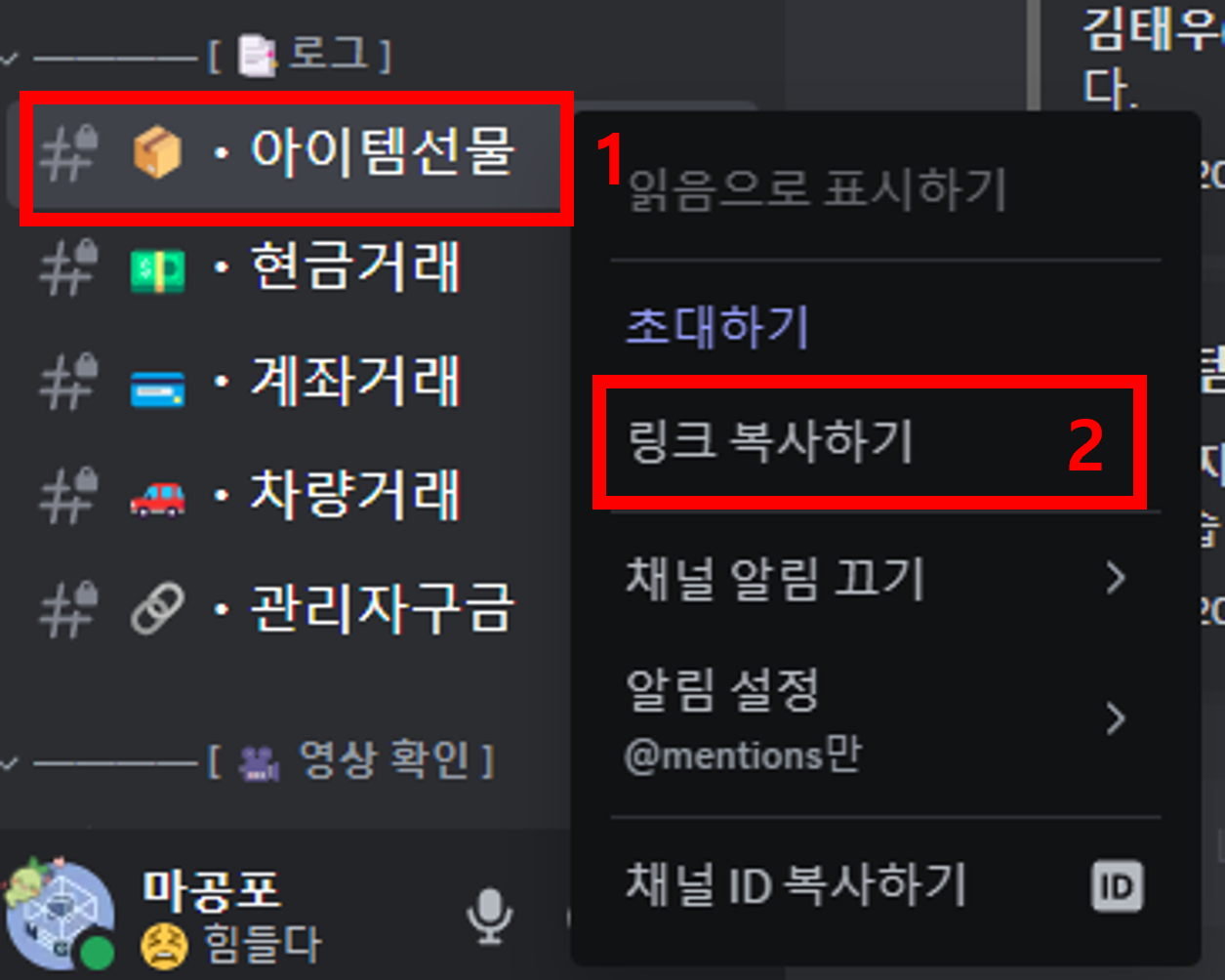
6. 복사한 링크를 디스코드 거래내역 채널 링크에 붙여넣고 시작일, 시작시간, 종료일, 종료시간을 설정한 뒤 다음 단계(2단계) 버튼을 클릭합니다.
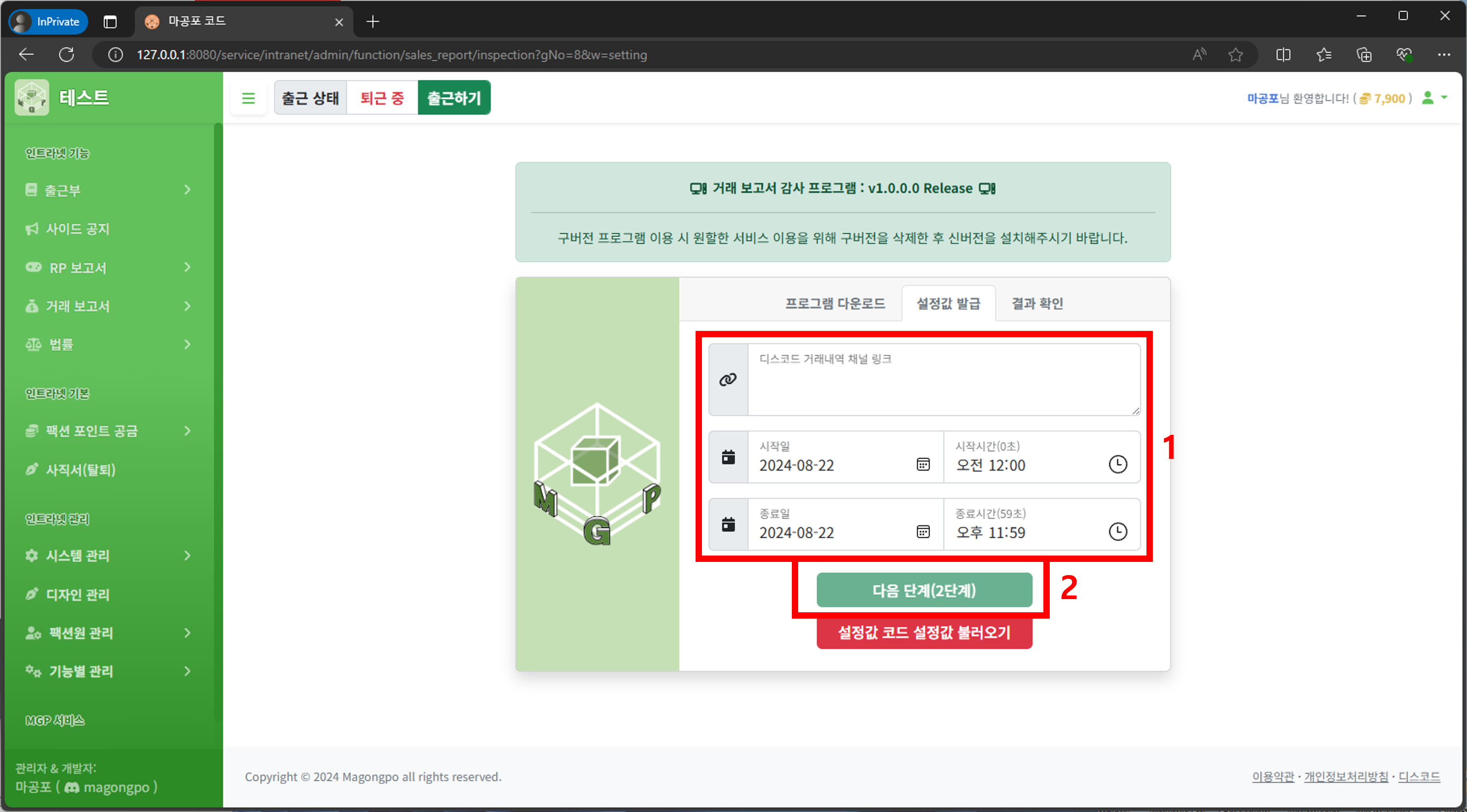
7. 디스코드 거래내역 채널에 들어가 거래내역 1건을 아무거나 드래그하여 복사합니다.
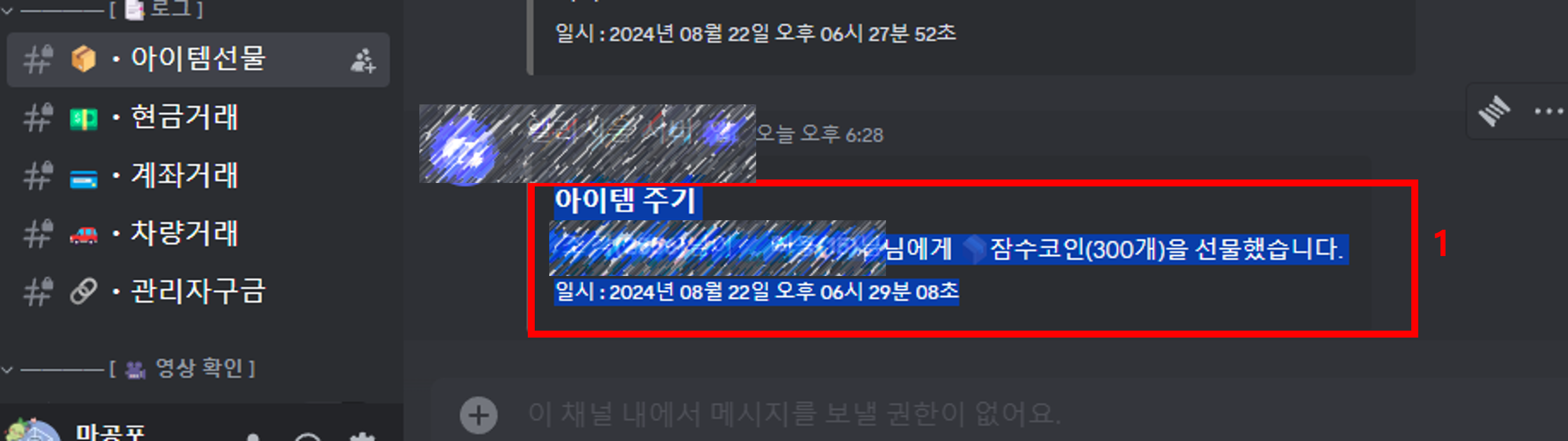
8. 인트라넷 디스코드 거래내역에 복사한 내용을 붙여넣고 다음 단계(3단계) 버튼을 클릭합니다.
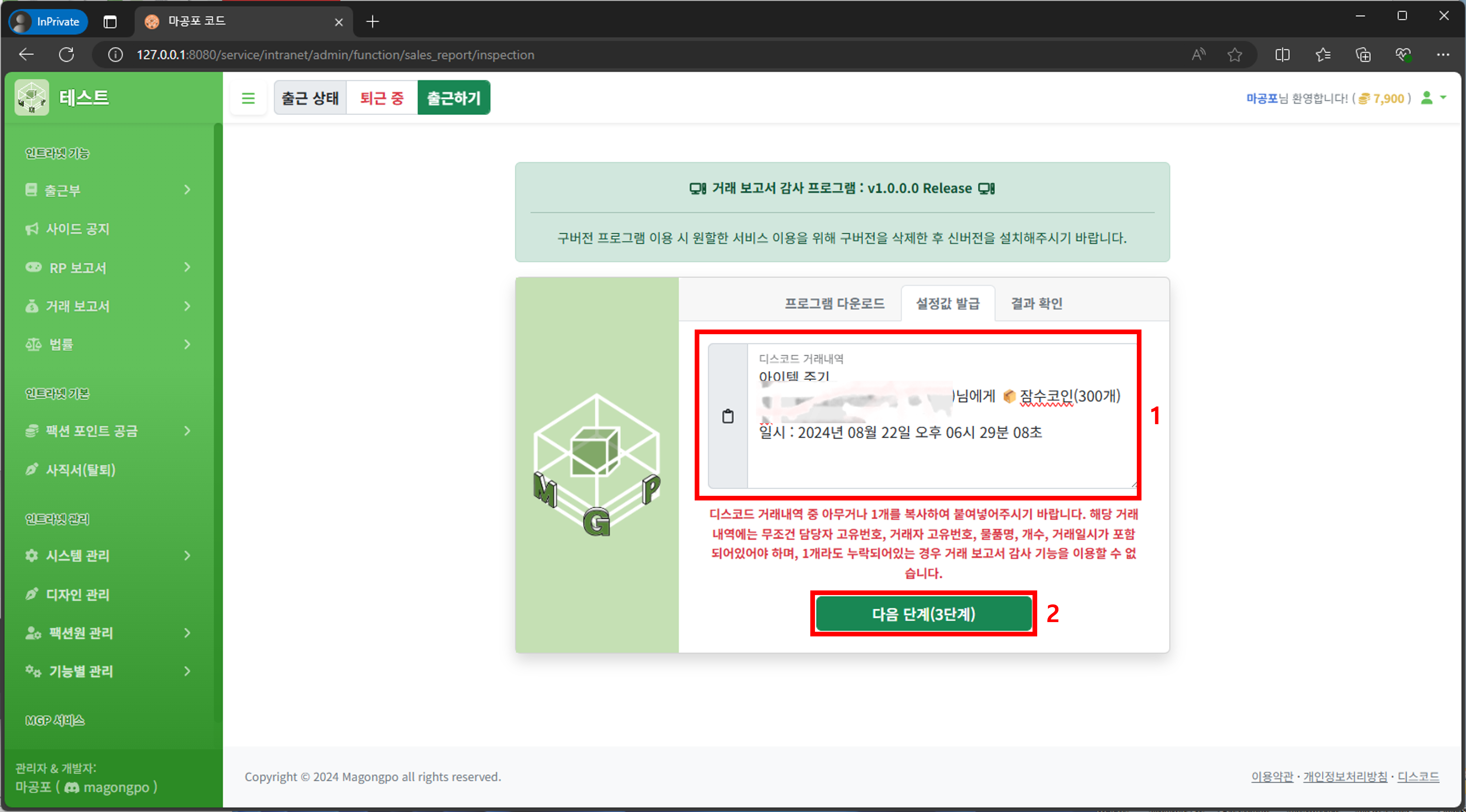
9. 거래내역에서 변동되는 모든 내역을 [MGP]처리한 뒤 다음 단계(4단계) 버튼을 클릭합니다. (내역 2~3가지를 비교하며 변경되는 값들을 찾아 [MGP]처리하면 쉽게 할 수 있습니다.)
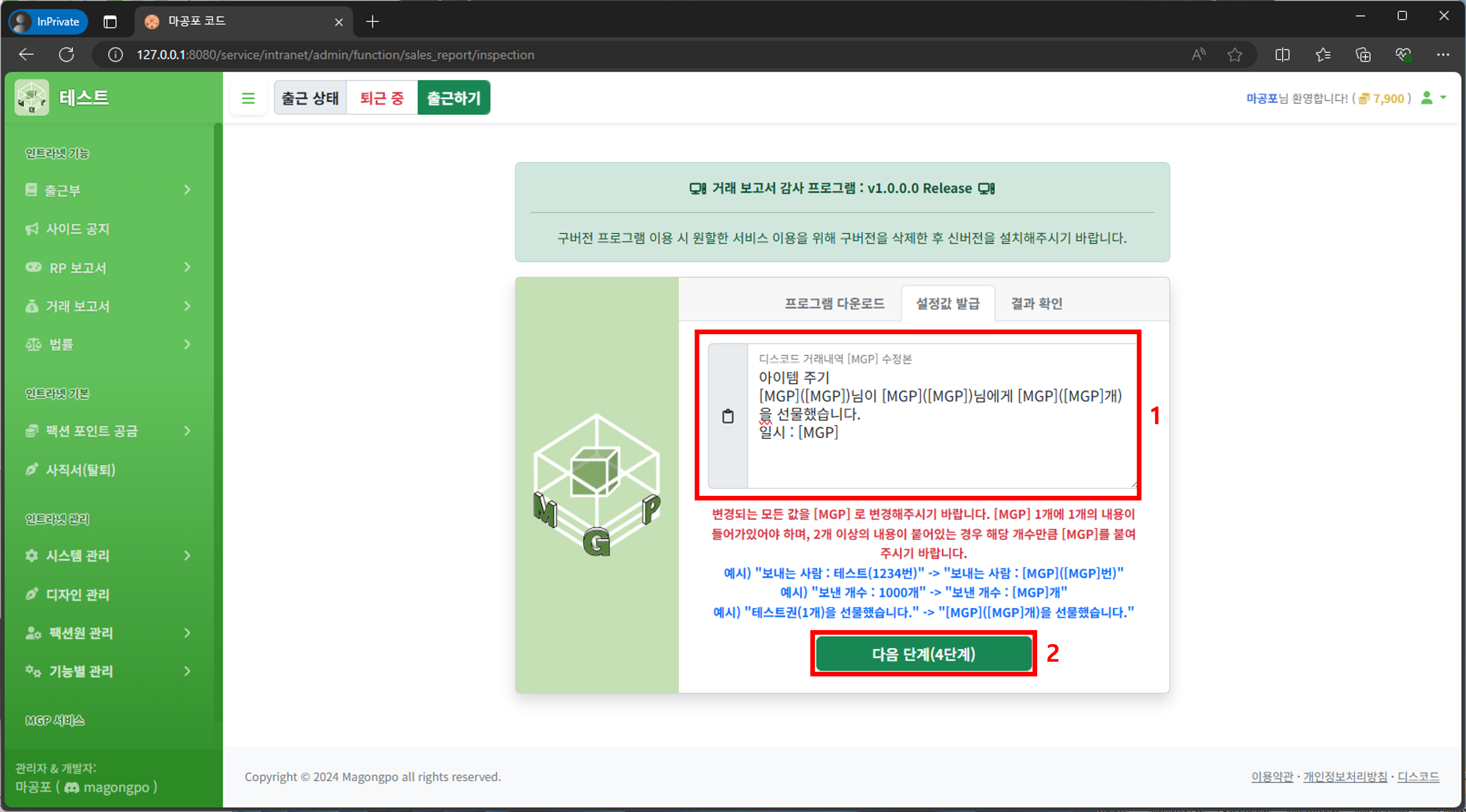
10. 디스코드 거래내역에서 번호를 확인한 뒤 하단에 각 종목별 해당하는 번호로 선택한 뒤 다음 단계(5단계) 버튼을 클릭합니다.
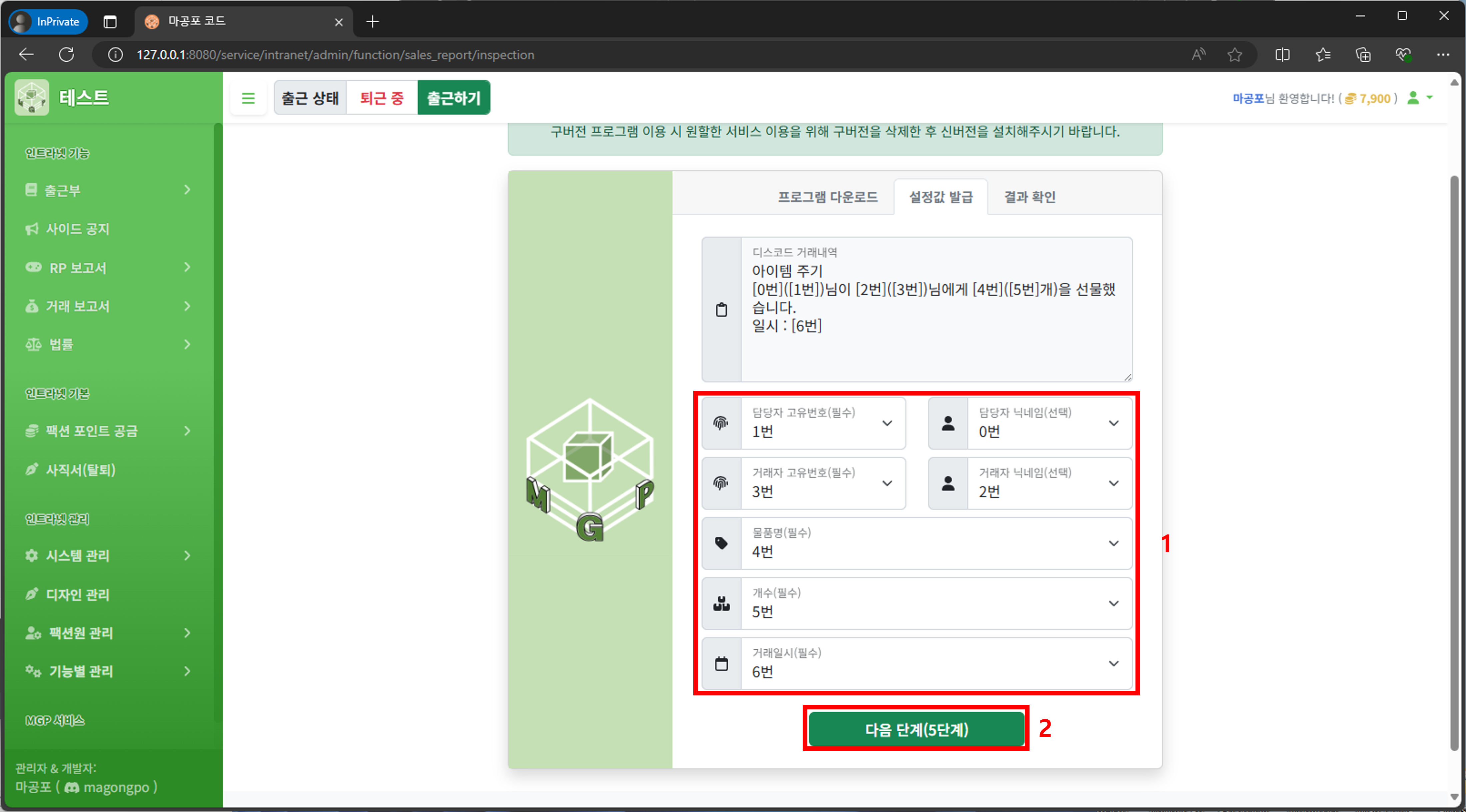
11. 선택한 번호와 매칭이 잘 되었는지 결과값을 확인 후 정상이라면 다음 단계(마지막 단계) 버튼을 클릭합니다.
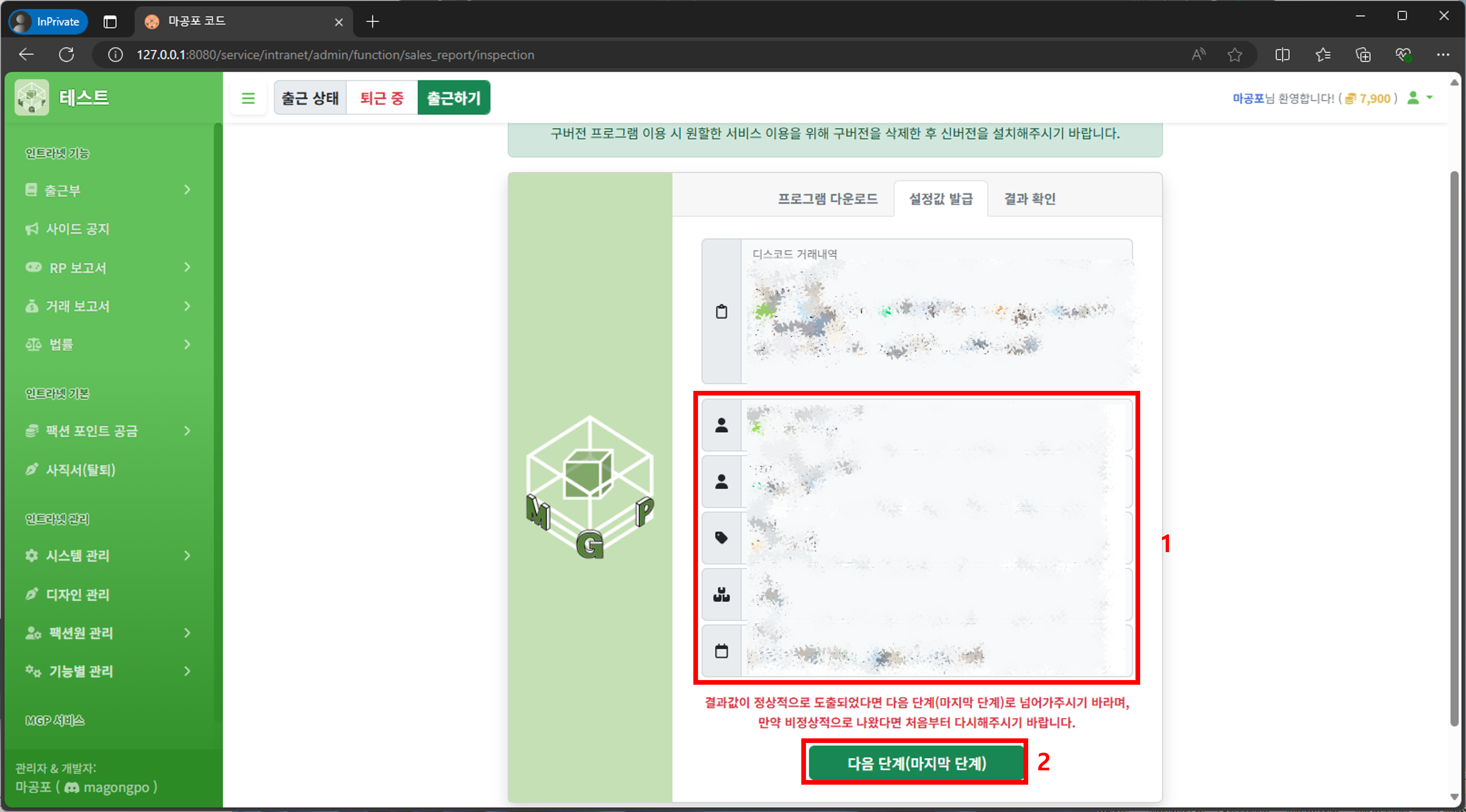
12. 하단의 복사 버튼을 통해 설정값 코드를 복사합니다.
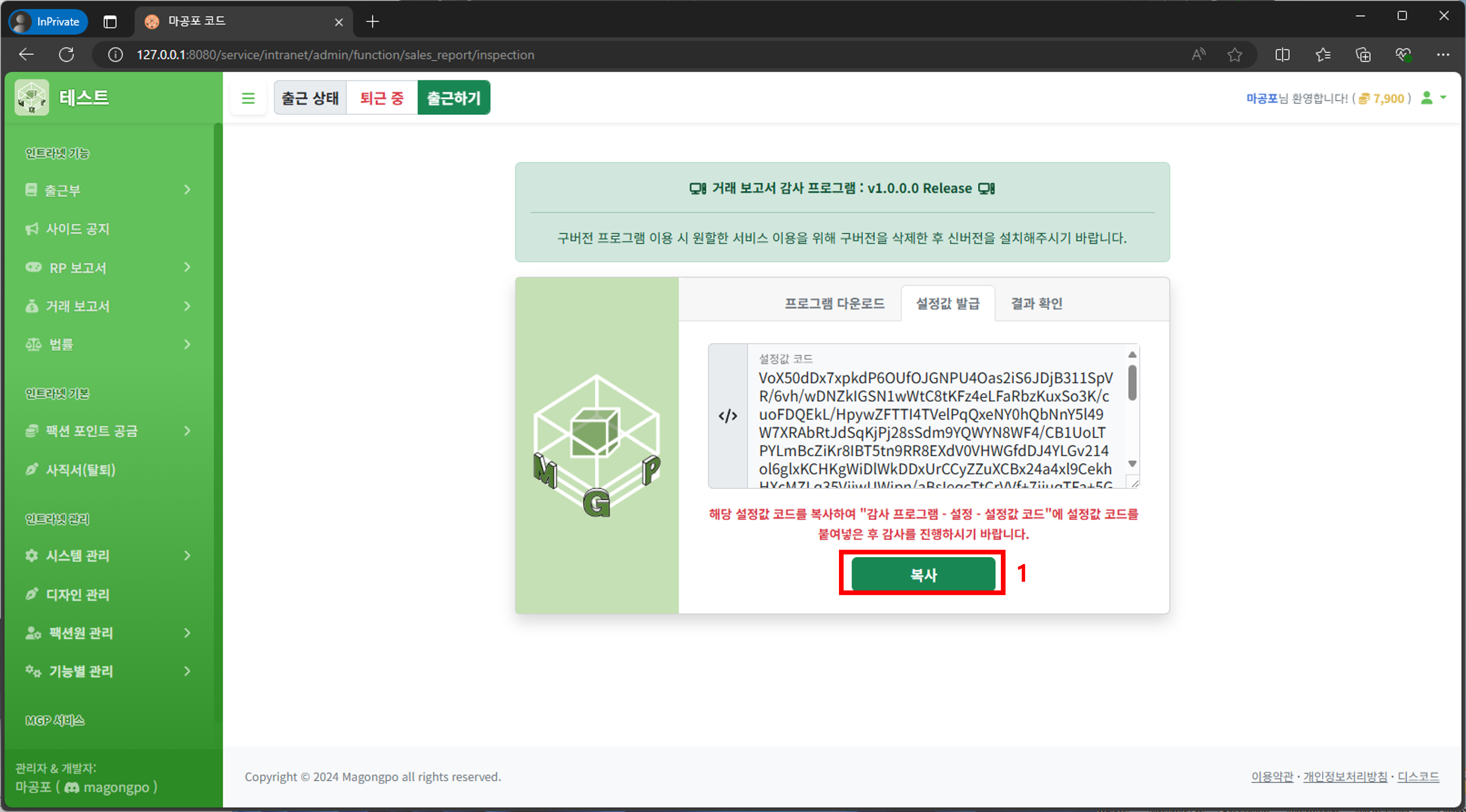
13. 복사한 설정값 코드를 아까 실행해둔 감사 프로그램의 설정 메뉴의 설정값 코드 부분에 CTRL+V를 통해 붙여넣고 검사 메뉴를 선택합니다.
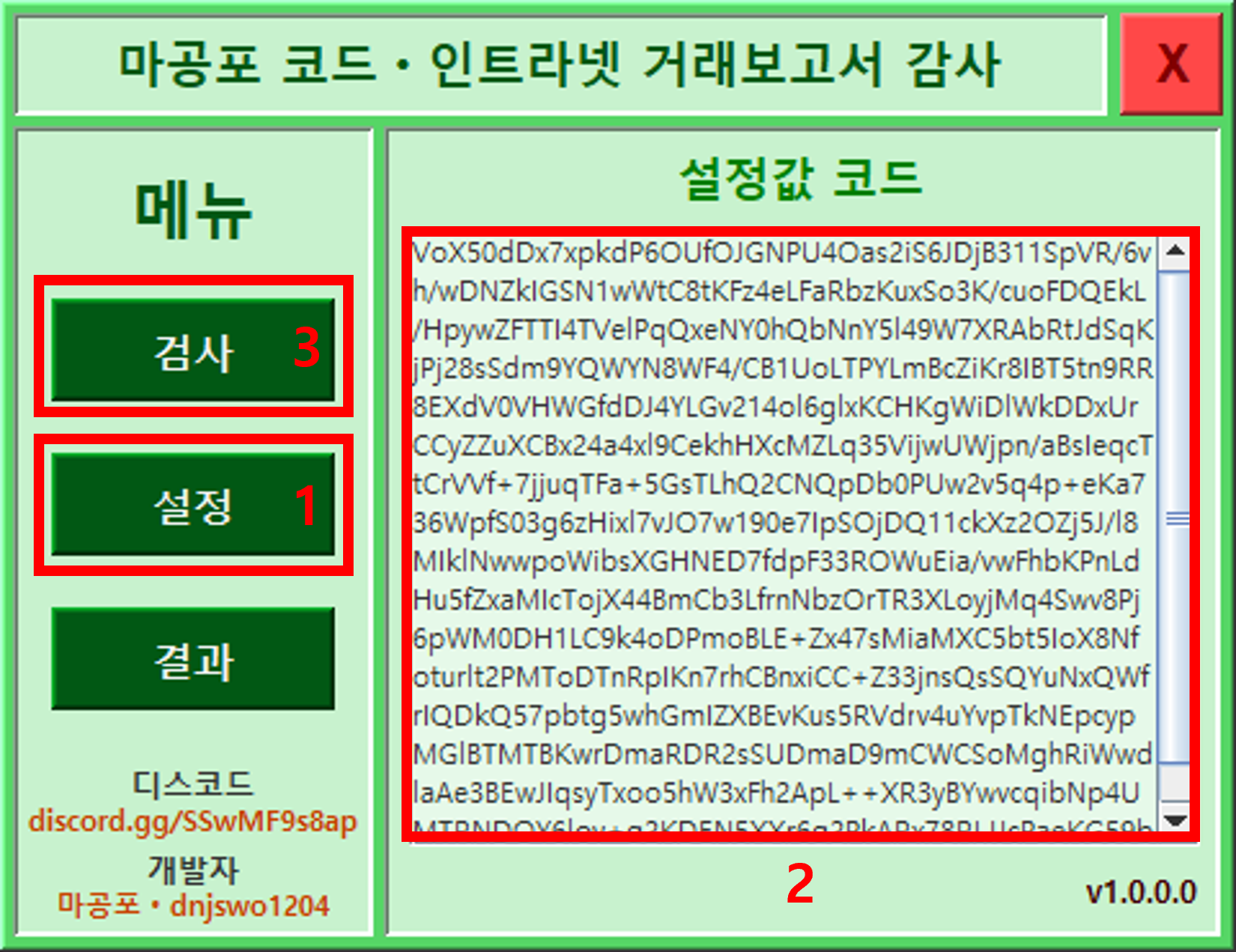
14. (Chrome 필수) 검사 시작 버튼을 클릭하면 크롬이 켜지며, 디스코드 로그인을 진행해준 뒤 검사가 종료될때까지 기다립니다. (로그인 후 검사가 시작되면 해당 브라우저를 계속 띄워둘 필요가 없으며, 다른것을 하여도 됩니다. 단, 해당 브라우저의 내부를 클릭하여서는 안됩니다.)
* 다음 설명은 하단 상황에 맞는 번호로 이동해주시기 바랍니다.
- 정상적으로 검사가 진행되는 경우 : 24번 설명
- 크롬 드라이버 오류가 발생하는 경우 : 15번 설명
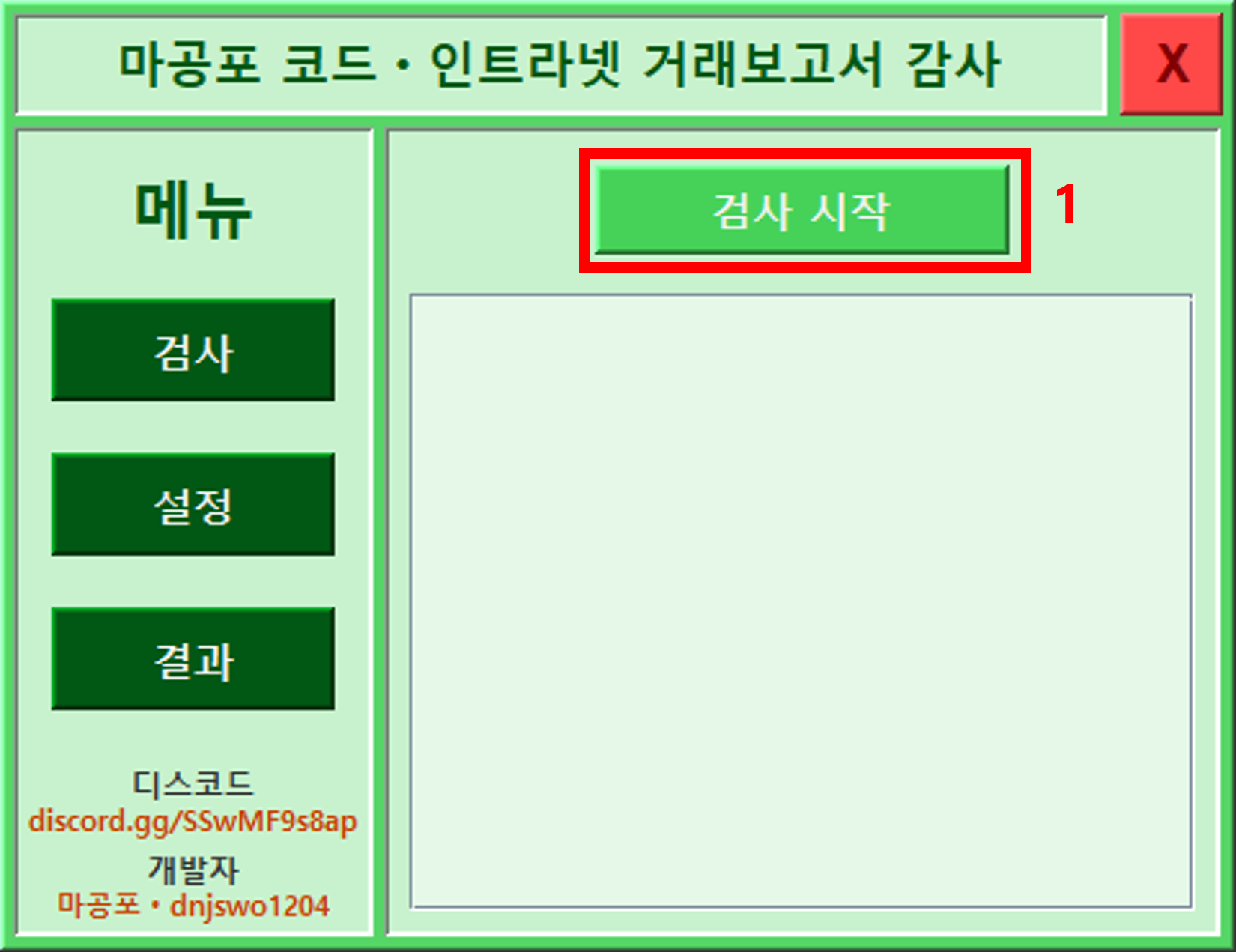
15. 본인 Chrome을 실행하여 우측 상단 메뉴를 선택한 뒤 도움말 -> Chrome 정보로 이동합니다.
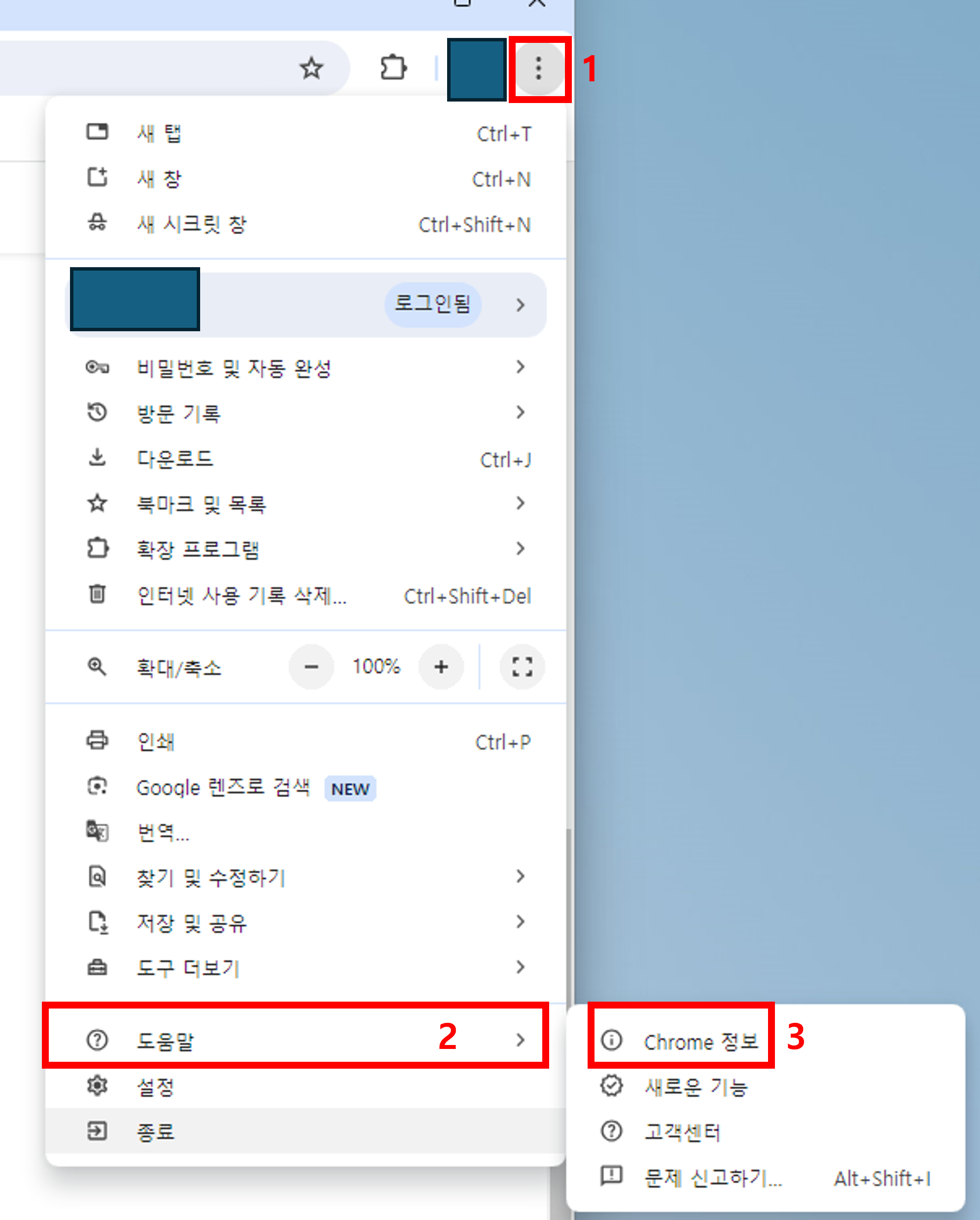
16. 업데이트가 있다면 업데이트 후 Chrome을 재시작 후 다시 해당 정보로 돌아와 본인의 Chrome 버전을 확인합니다.
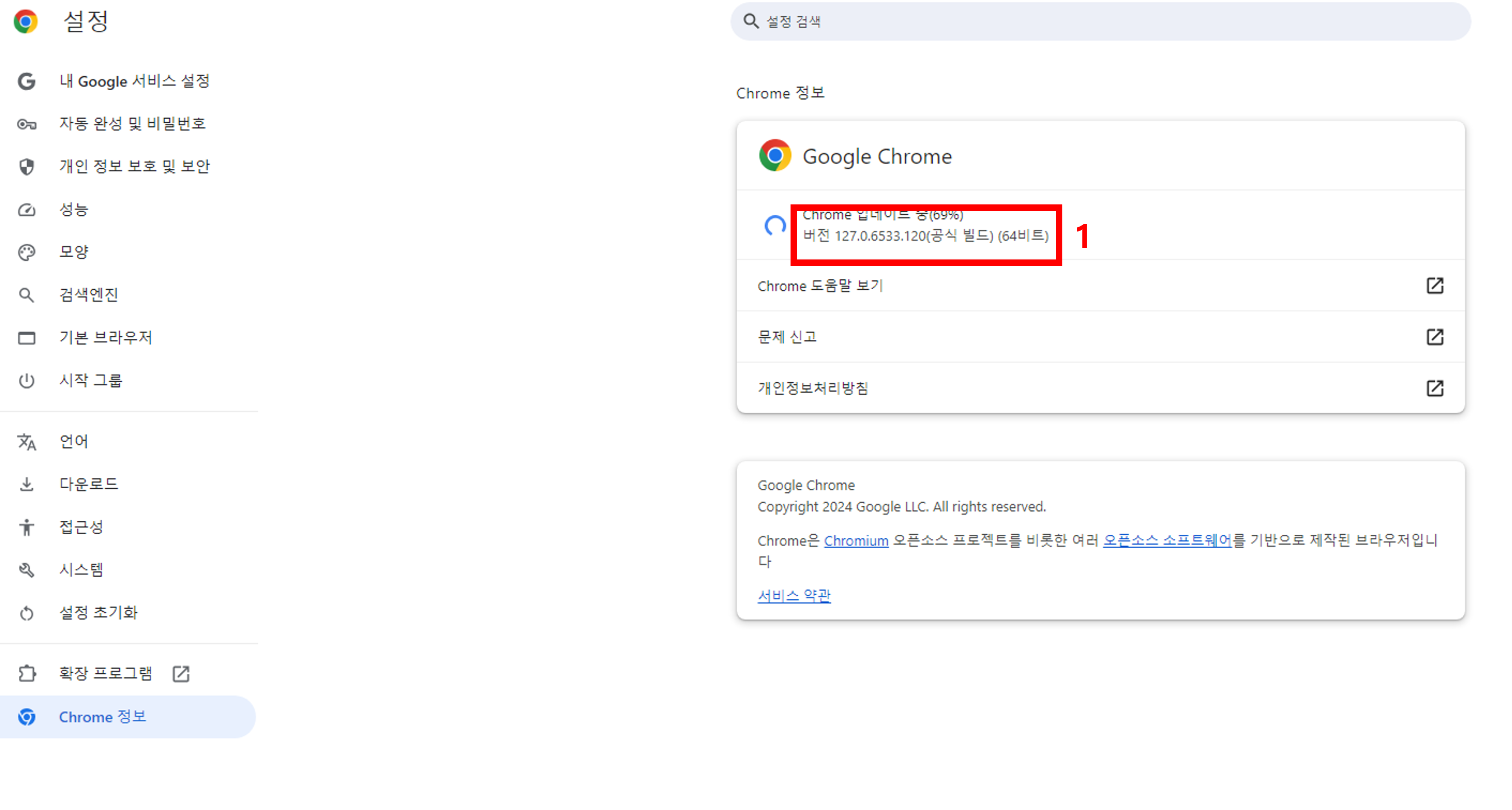
18. Chrome for Testing (CTF) 가용성 대시보드를 클릭합니다.
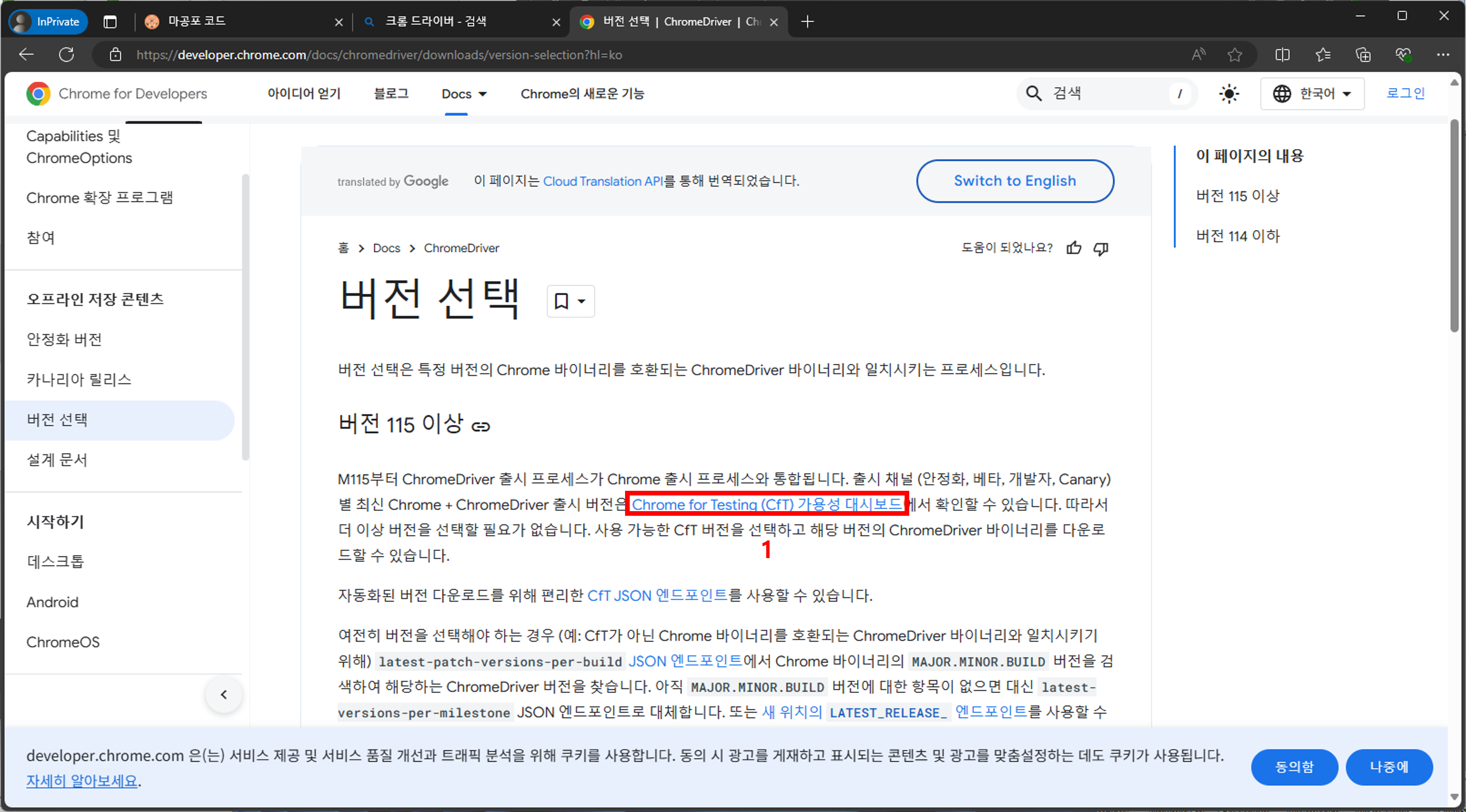
19. 본인의 버전에 맞는 Channel을 클릭합니다.
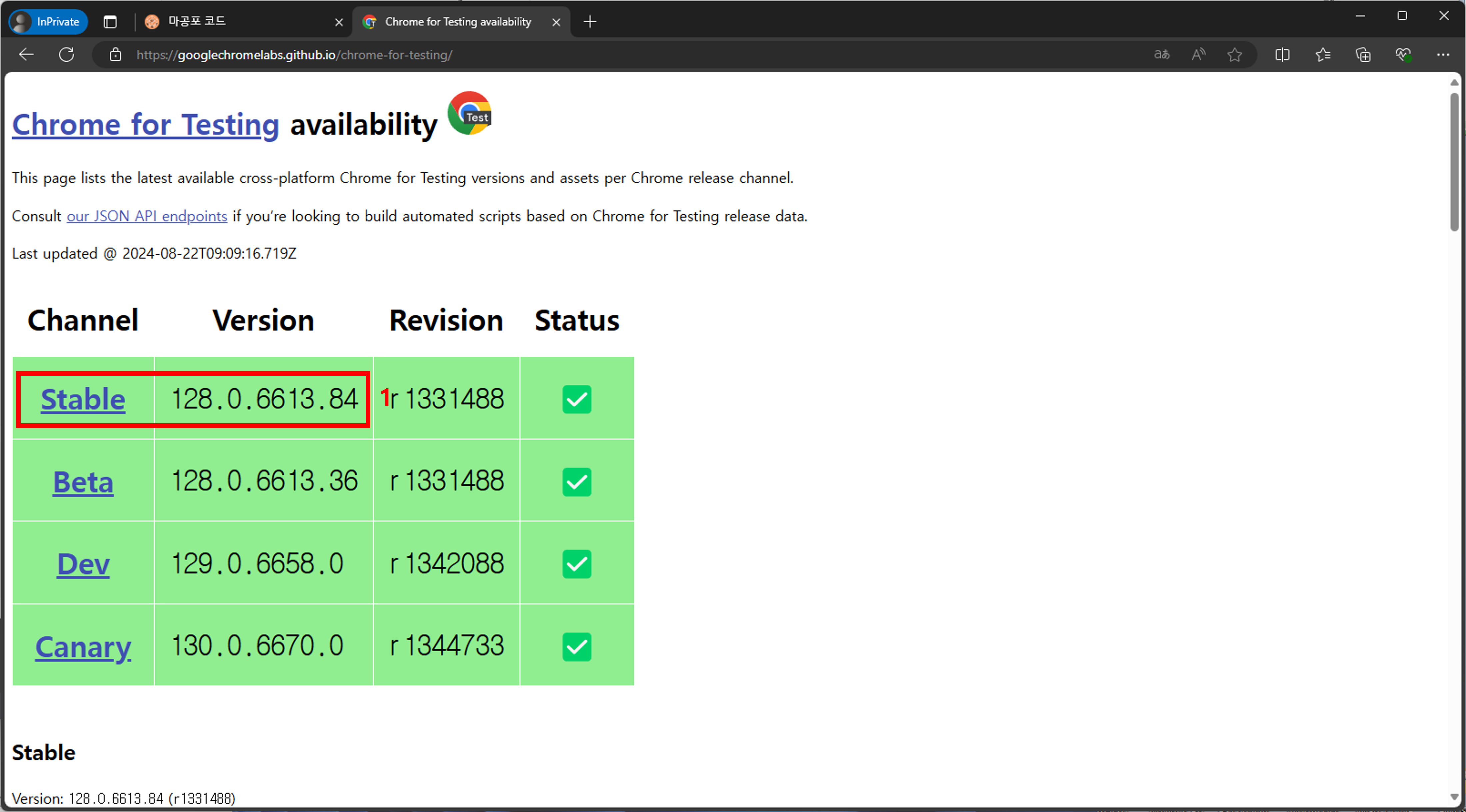
20. chromedriver win64의 URL을 클릭하여 복사한 뒤 주소창에 붙여넣어 Chrome Driver 설치 후 압축을 해제합니다.
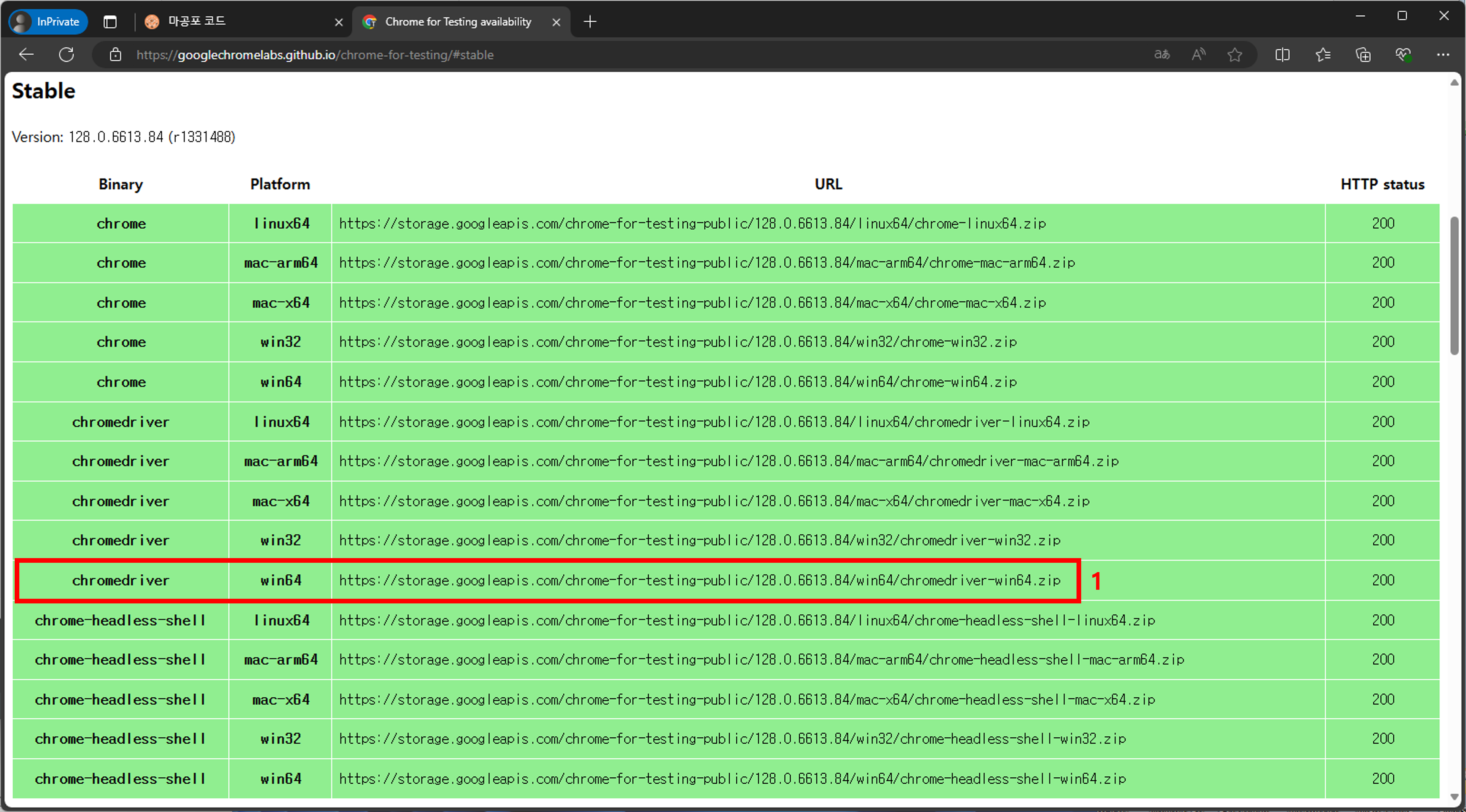
21. 압축을 해제한 chromedriver.exe를 복사합니다.
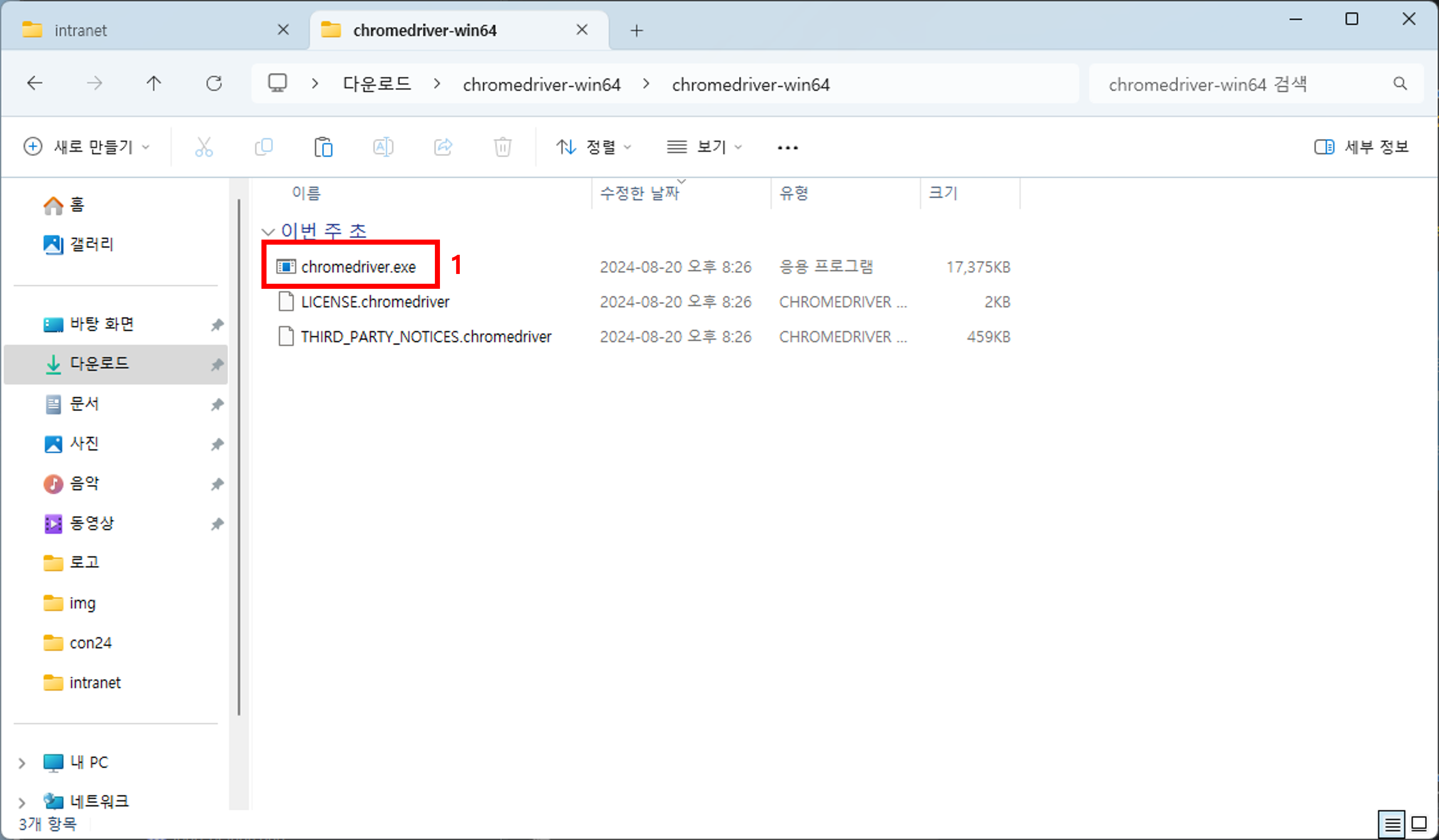
22. 거래 보고서 감사 프로그램의 파일 위치로 이동합니다.
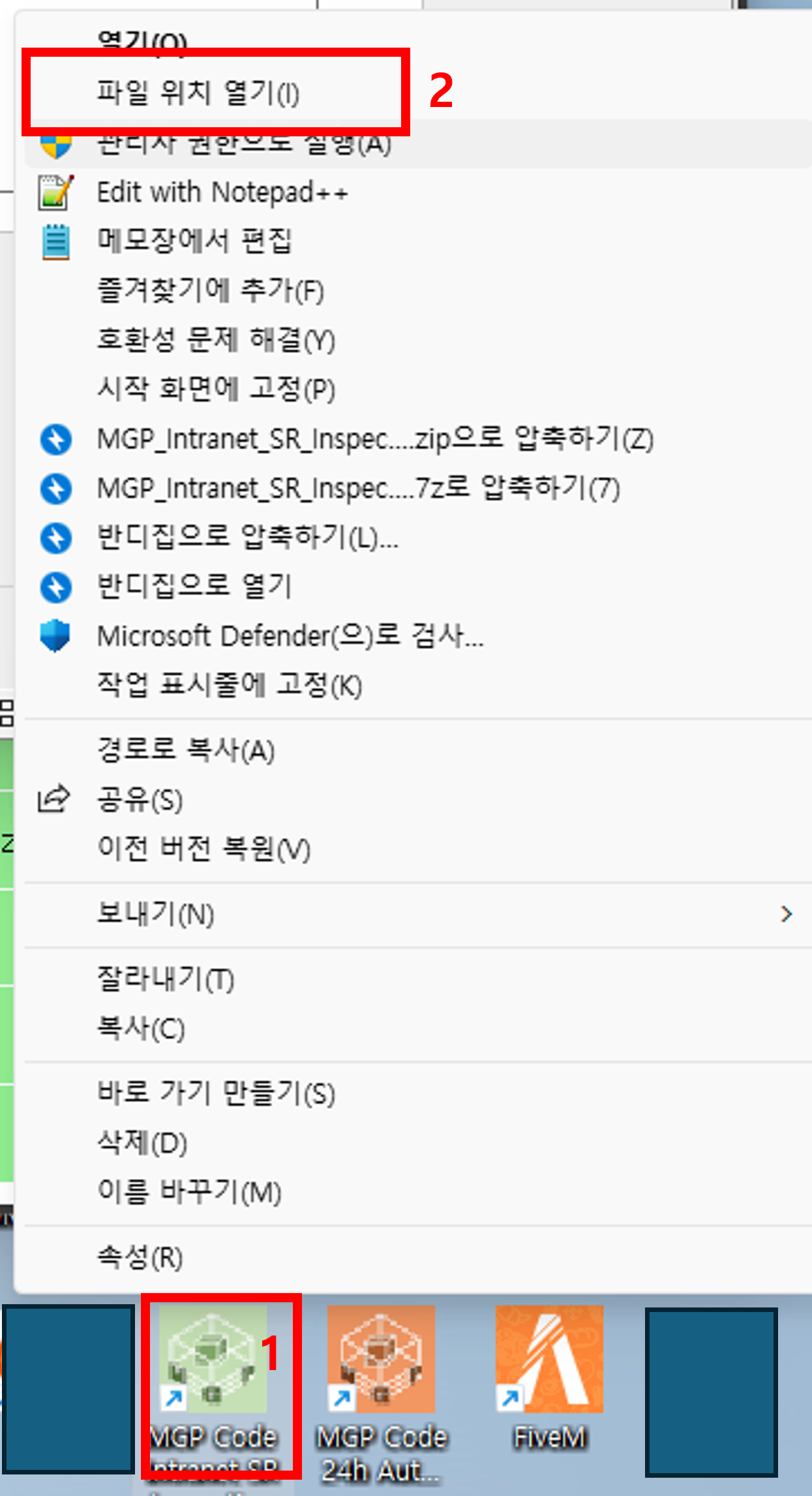
23. 우측 여백에 우클릭 후 붙여넣기를 클릭한 뒤 덮어쓰기를 선택하여 본인 버전에 맞는 chromedriver.exe로 대체해준 뒤 프로그램을 재실행한 후 설정값 코드를 붙여넣고 다시 검사를 진행합니다.
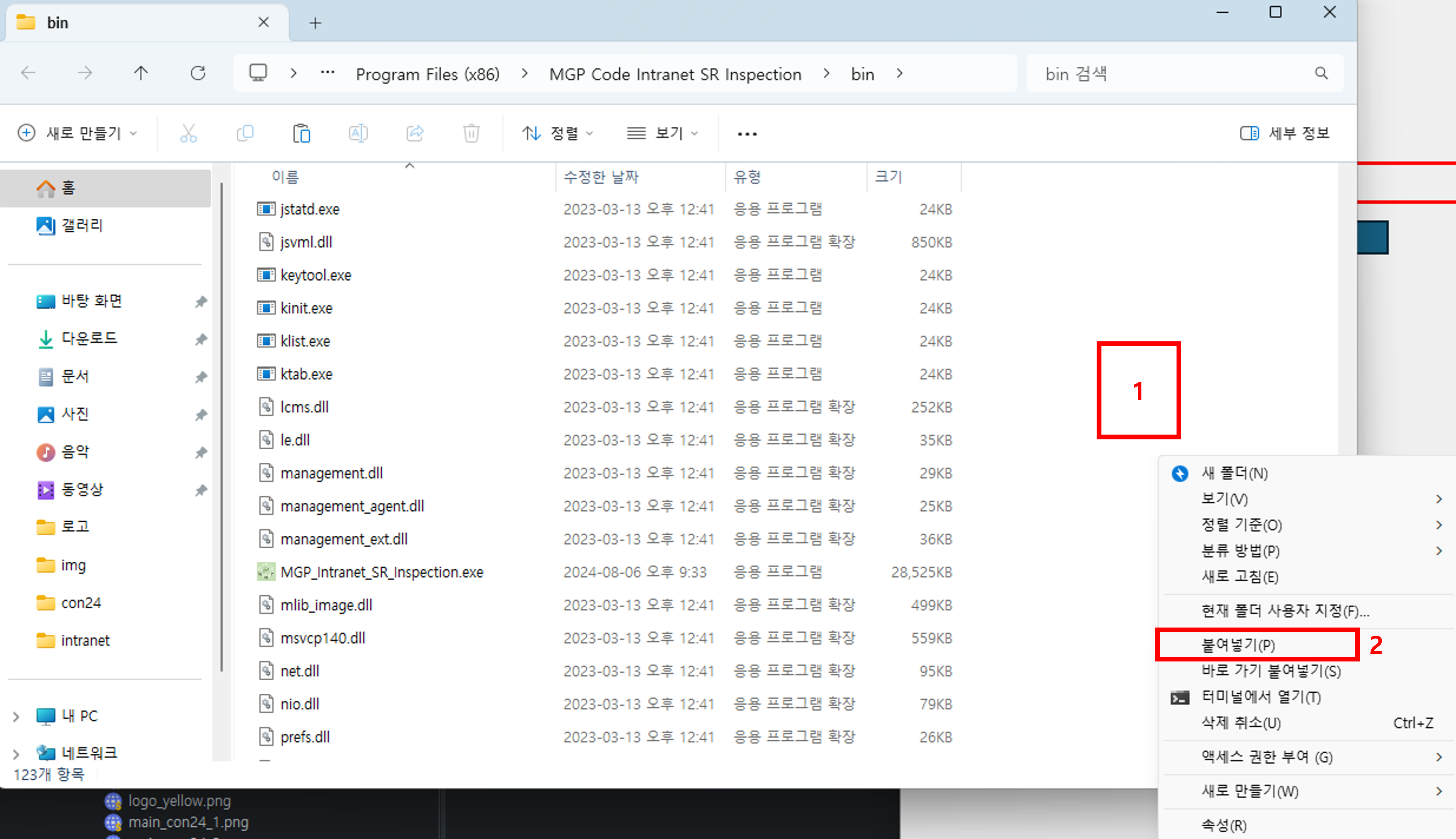
24. 검사가 완료되었다면 결과 메뉴를 클릭합니다.
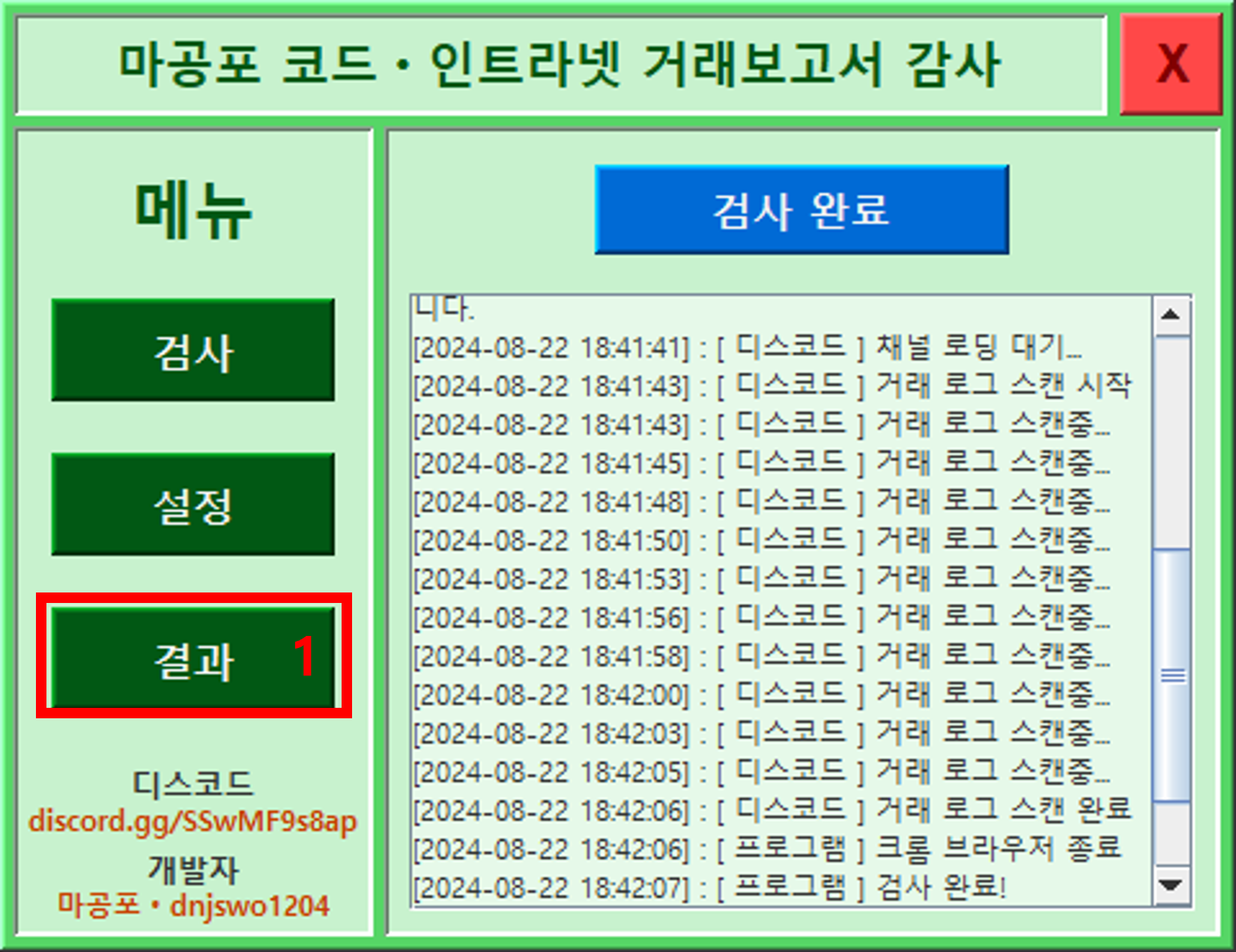
25. 결과 파일 다운로드 버튼을 클릭하여 결과 파일을 다운로드합니다.
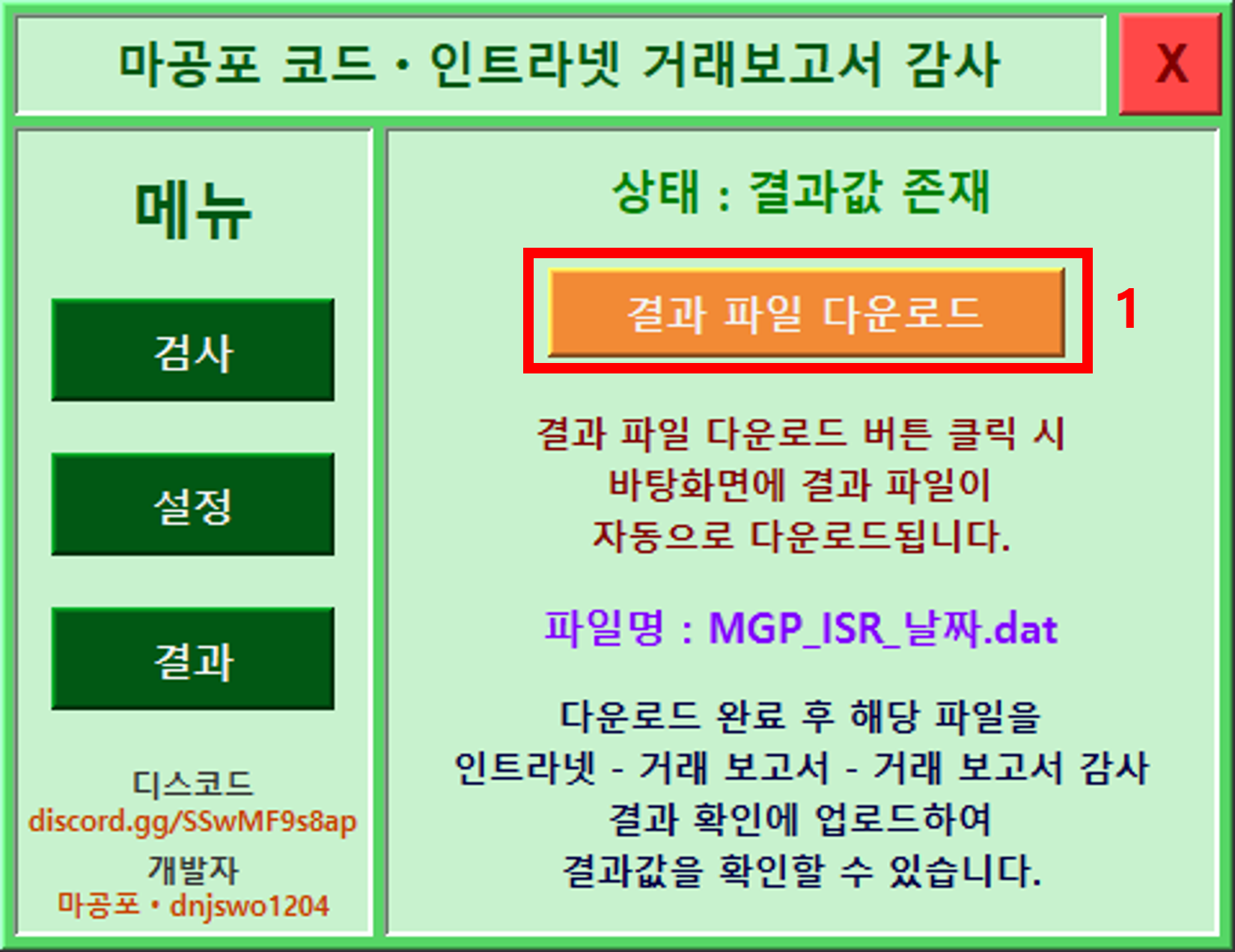
26. 정상적으로 다운로드가 완료되면 다음과 같이 바탕화면에 결과파일이 다운로드됩니다.

27. 인트라넷으로 돌아와 결과 확인 탭을 클릭한 뒤 파일 선택을 클릭합니다.
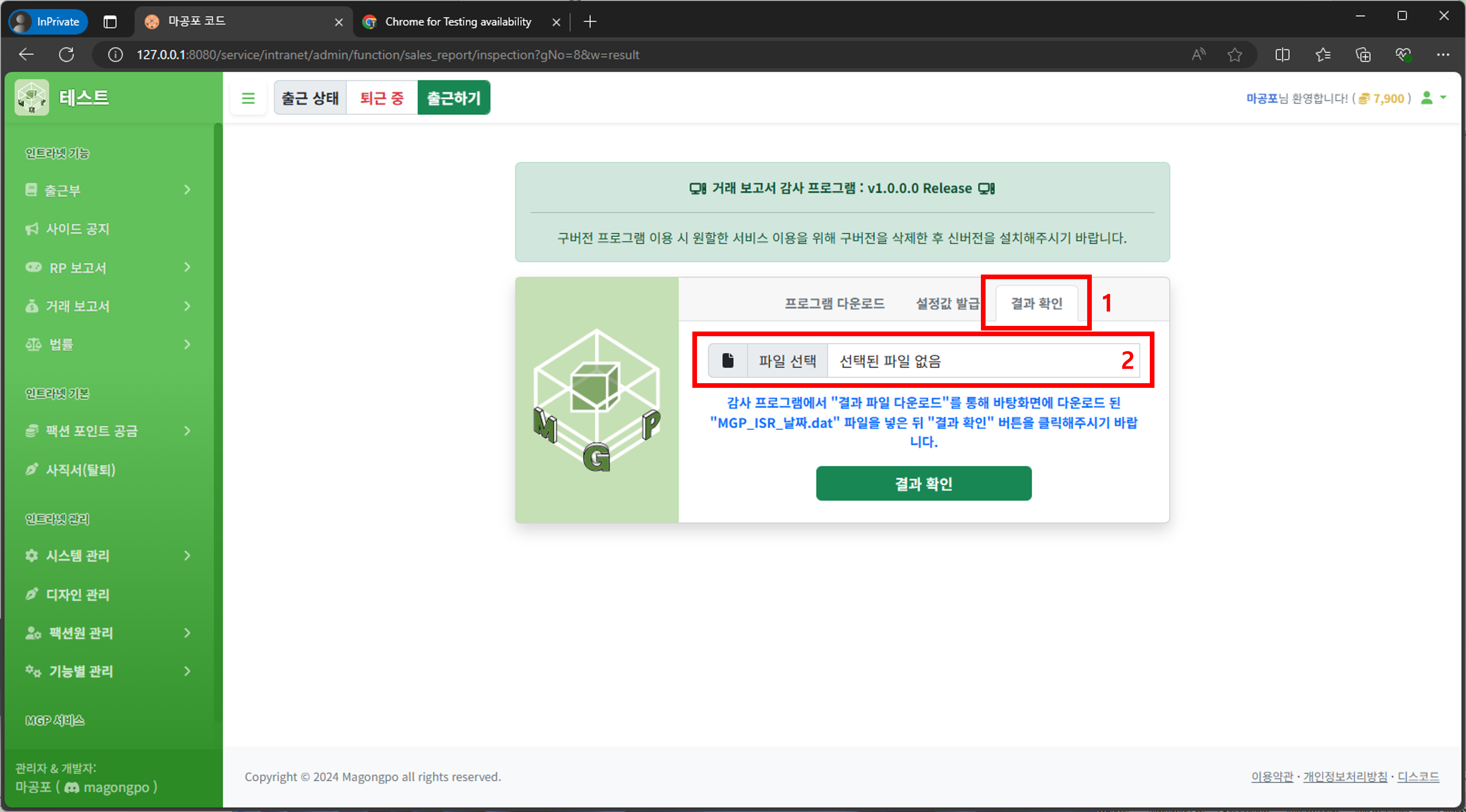
28. 좌측에서 바탕화면을 클릭한 뒤 다운받은 결과파일을 더블클릭하여 선택합니다.
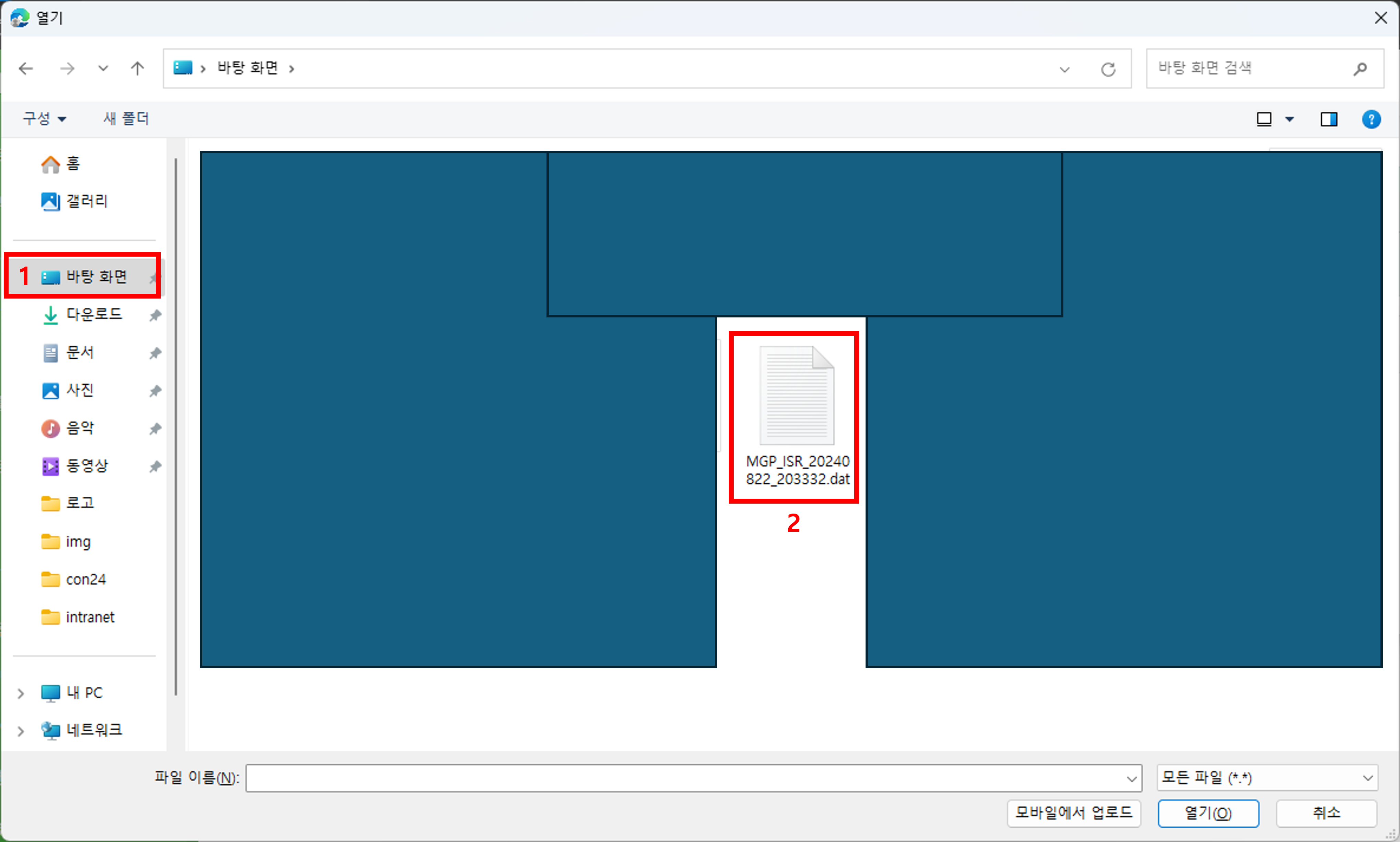
29. 결과 확인 버튼을 클릭합니다.
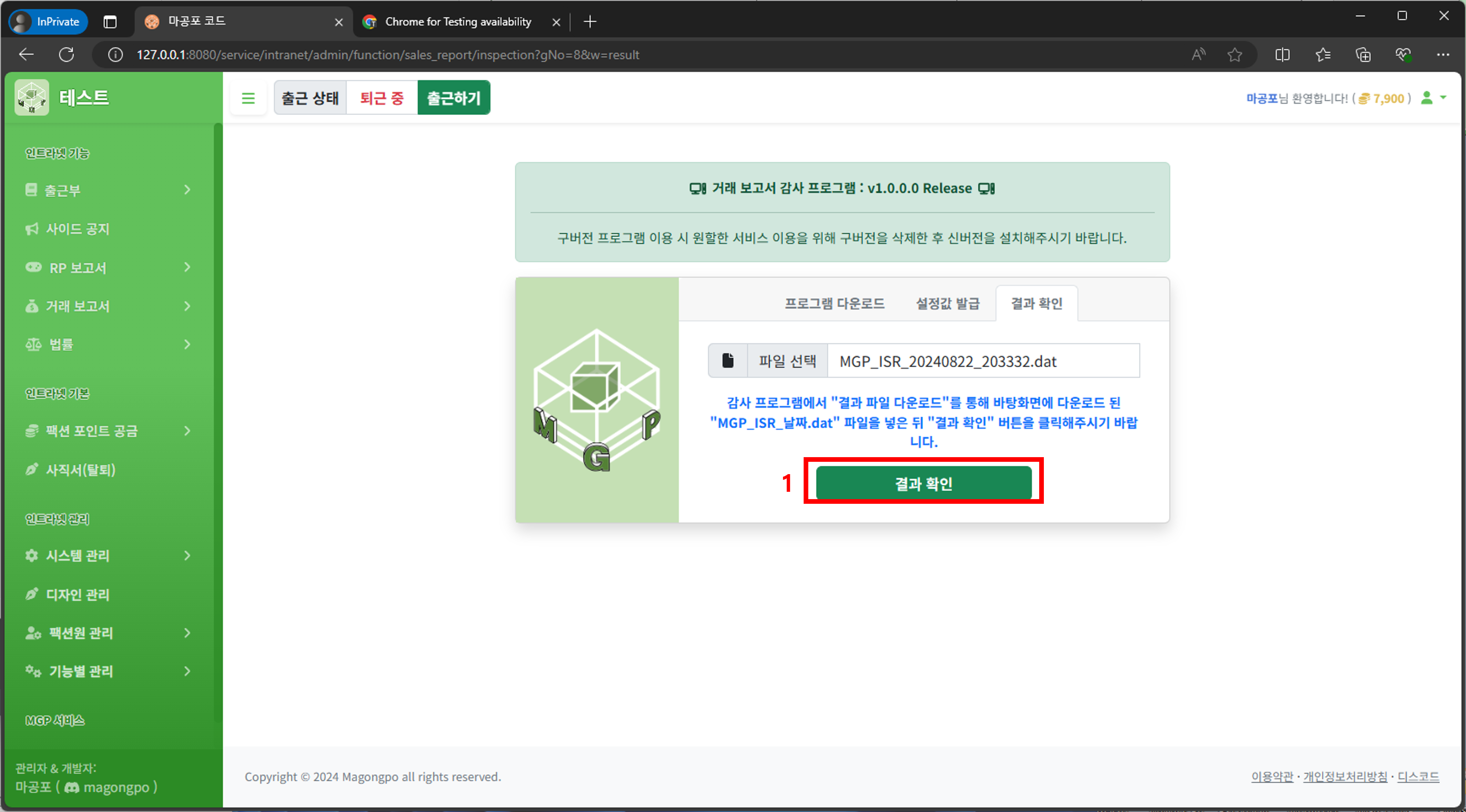
30. 물품명을 입력한 뒤 설정 저장 버튼을 클릭합니다.
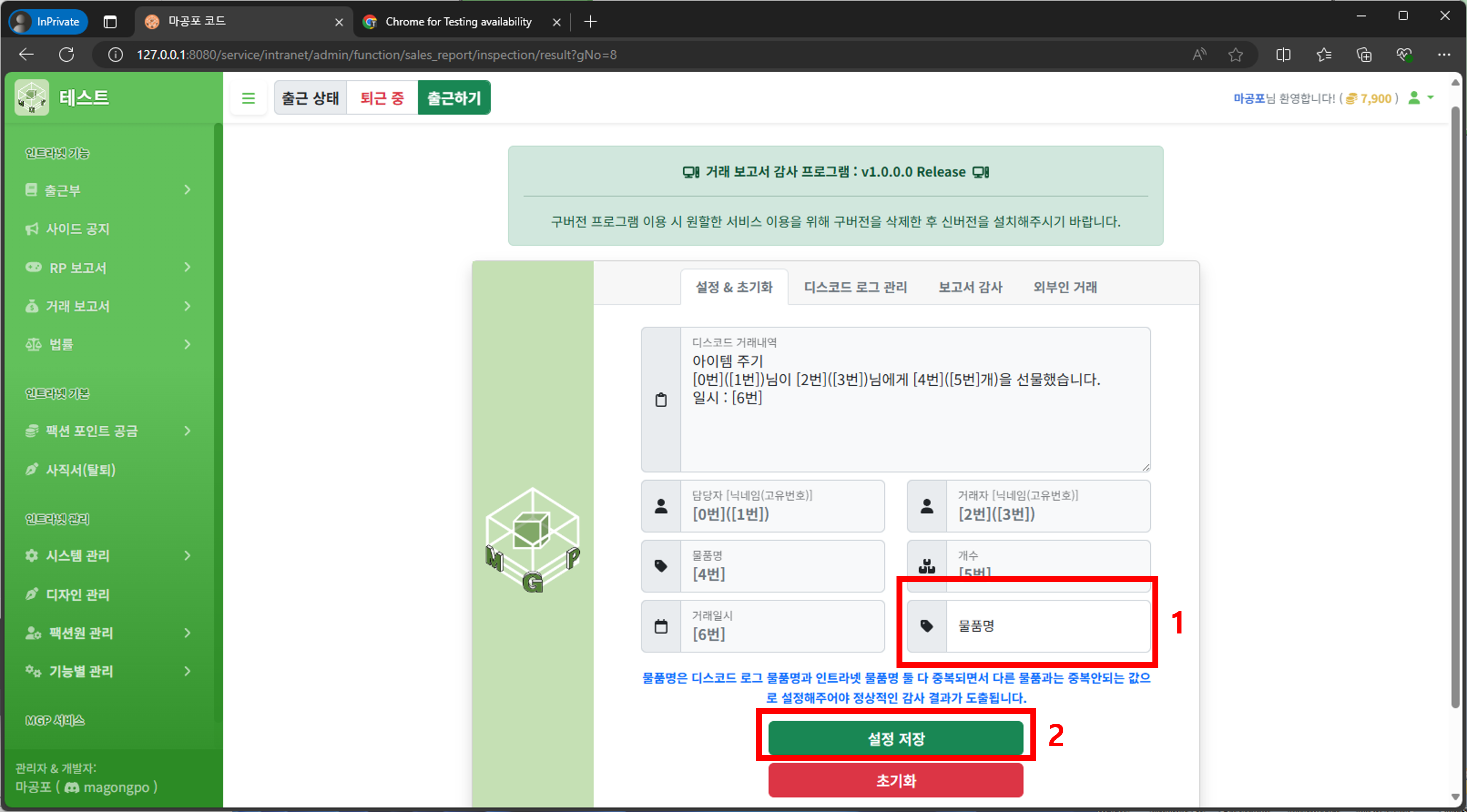
31. 디스코드 로그 관리를 클릭하여 디스코드 로그를 확인합니다. 이때 디스코드 봇의 딜레이로 설정한 시작, 종료일시 이내가 아닌 다른 일시의 거래내역을 모두 삭제합니다.
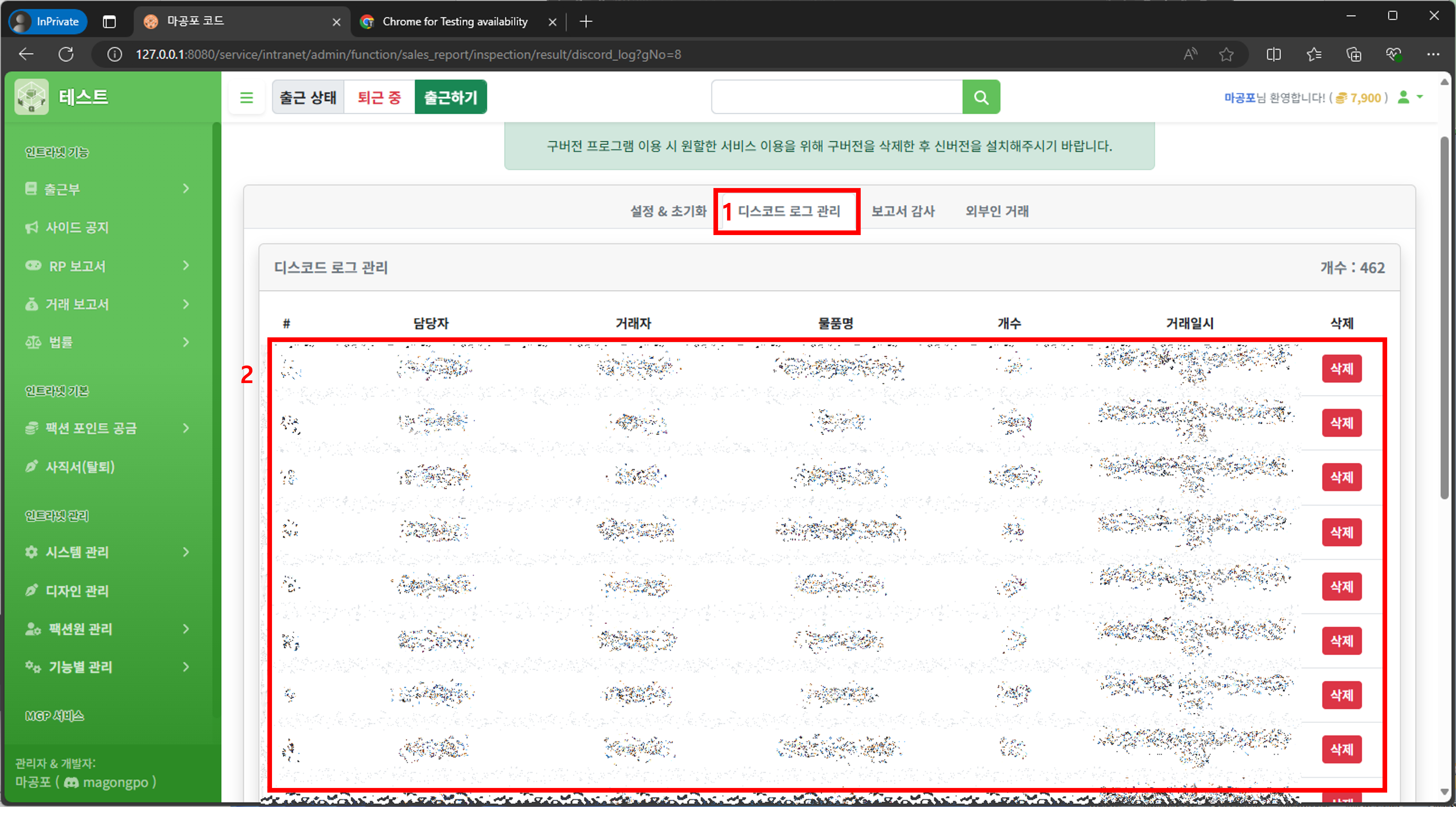
32. 디스코드 로그 관리가 끝났다면 보고서 감사 탭을 클릭한 뒤 결과를 확인하고 상세내역을 확인하고 싶은 경우 결과값을 클릭합니다.
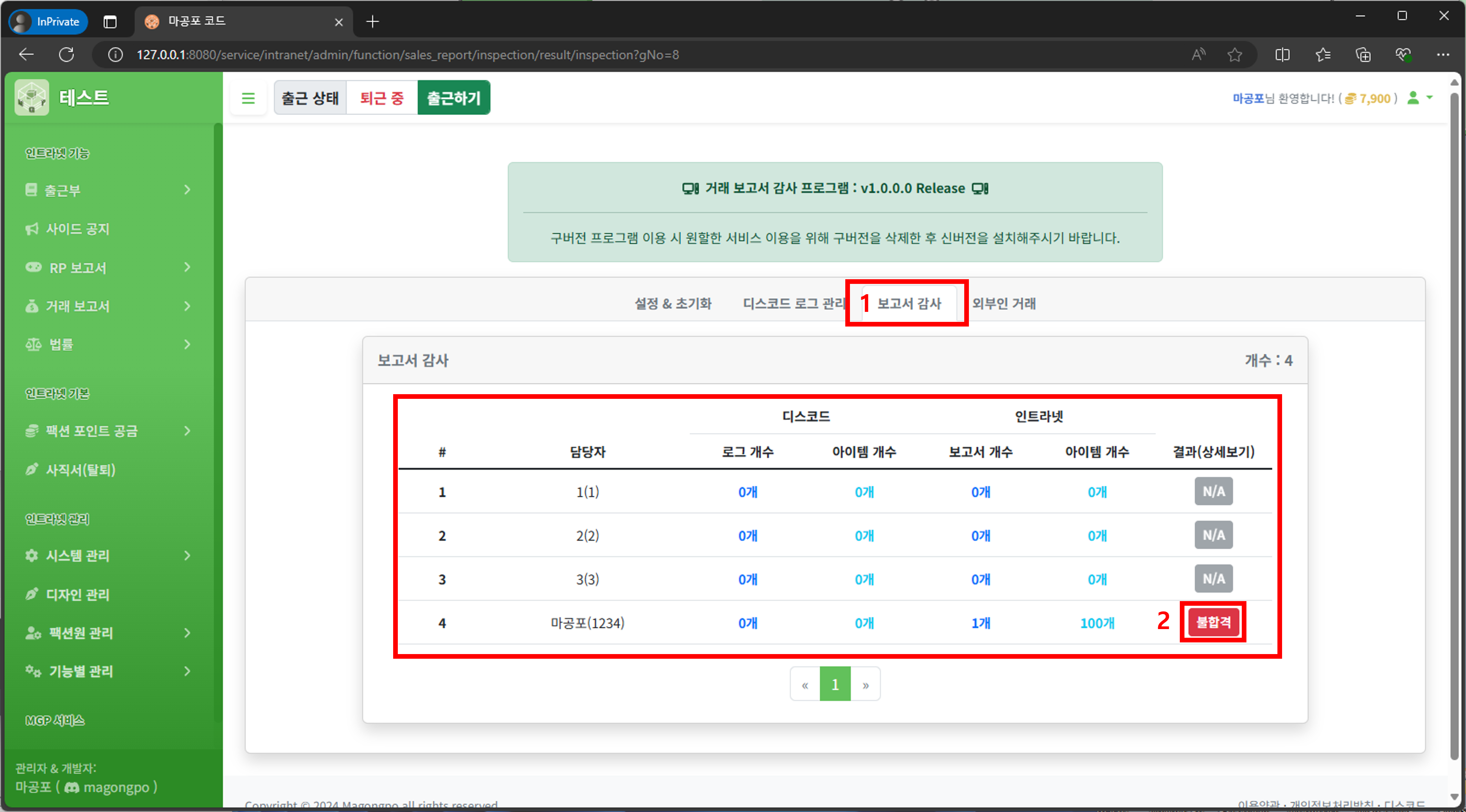
33. 상세내역 확인을 통해 인트라넷 거래 보고서와 디스코드 거래내역을 비교할 수 있습니다.
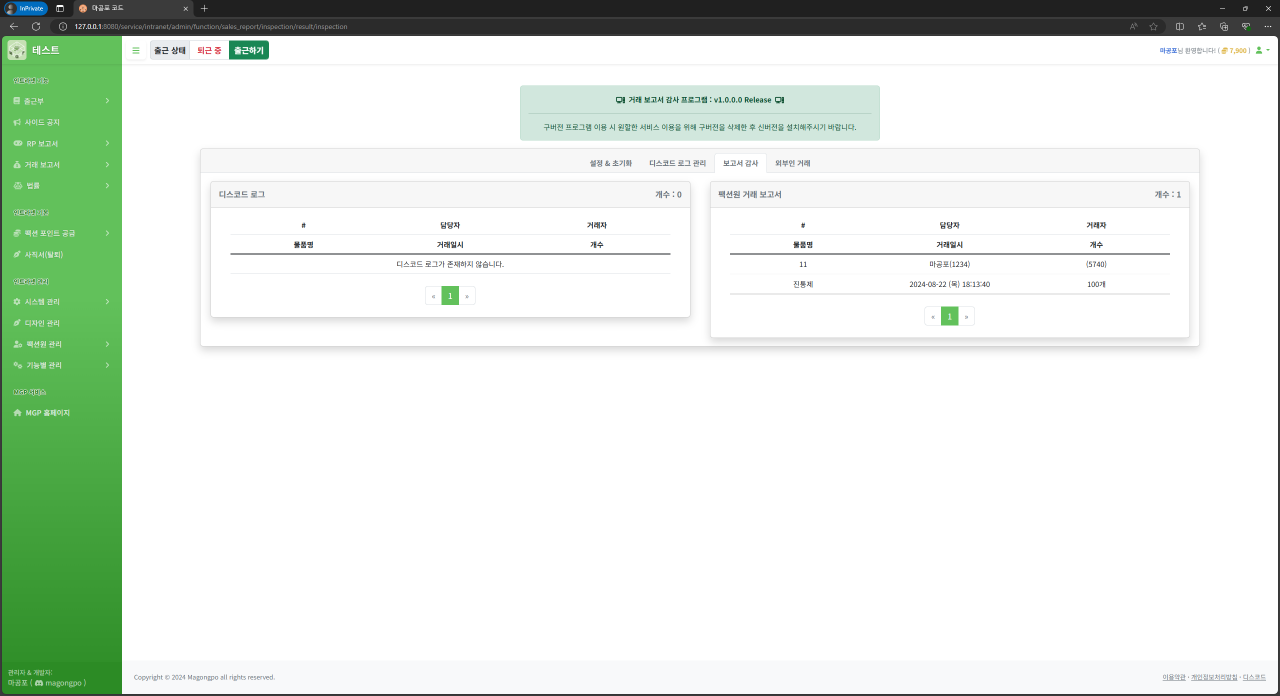
34. 외부인 거래 탭을 클릭하여 팩션원과의 거래가 아닌 외부인 대 외부인의 거래내역을 확인할 수 있습니다. 이때 거래내역 확인은 고유번호를 기준으로 하며, 인트라넷에는 모든 팩션원이 가입되어있어야 하며, 모든 팩션원의 고유번호가 최신화되어있어야 합니다.
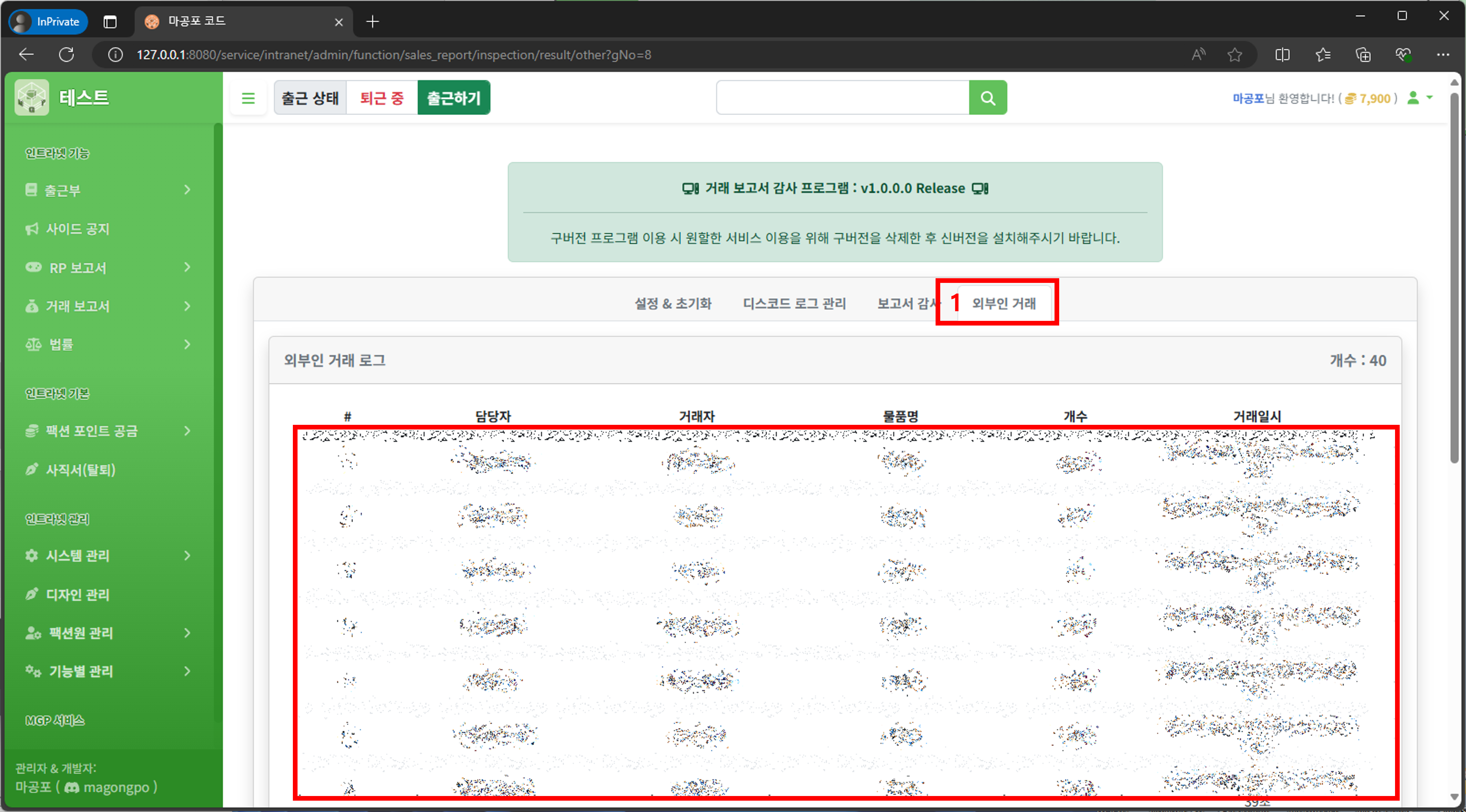
1. 법률 카테고리 관리로 이동합니다.
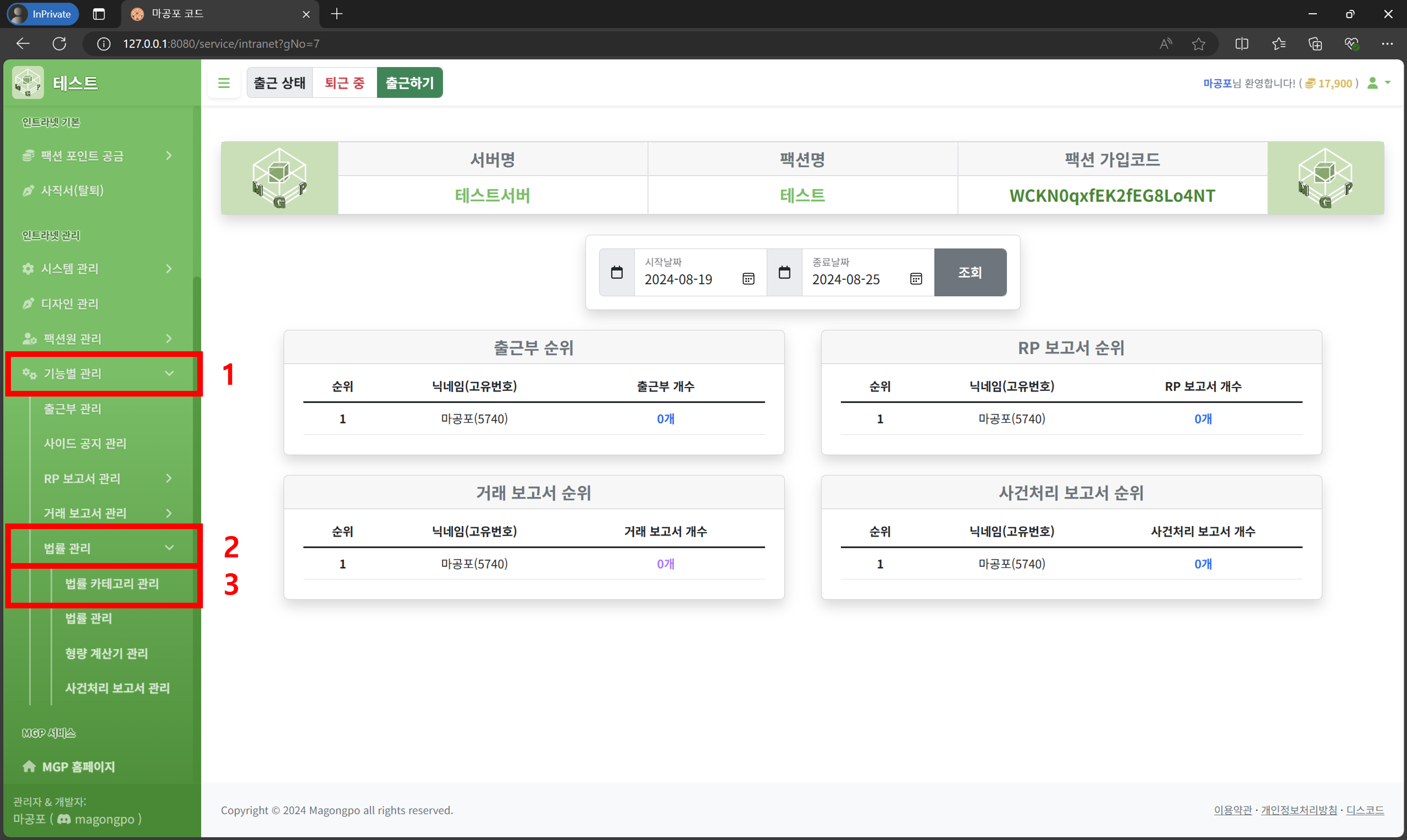
2. 법률 카테고리 추가 및 수정 및 삭제가 가능합니다.
- 선택 수정 : 원하는 법률 카테고리들의 앞 체크박스를 선택한 뒤 수정 값 입력 후 선택 수정 버튼을 클릭하여 선택 수정이 가능합니다.
- 선택 삭제 : 원하는 법률 카테고리들의 앞 체크박스를 선택한 뒤 선택 삭제 버튼을 클릭하여 선택 삭제가 가능합니다.
- 전체 삭제 : 전체 삭제 버튼을 클릭하여 모든 법률 카테고리를 삭제할 수 있습니다.
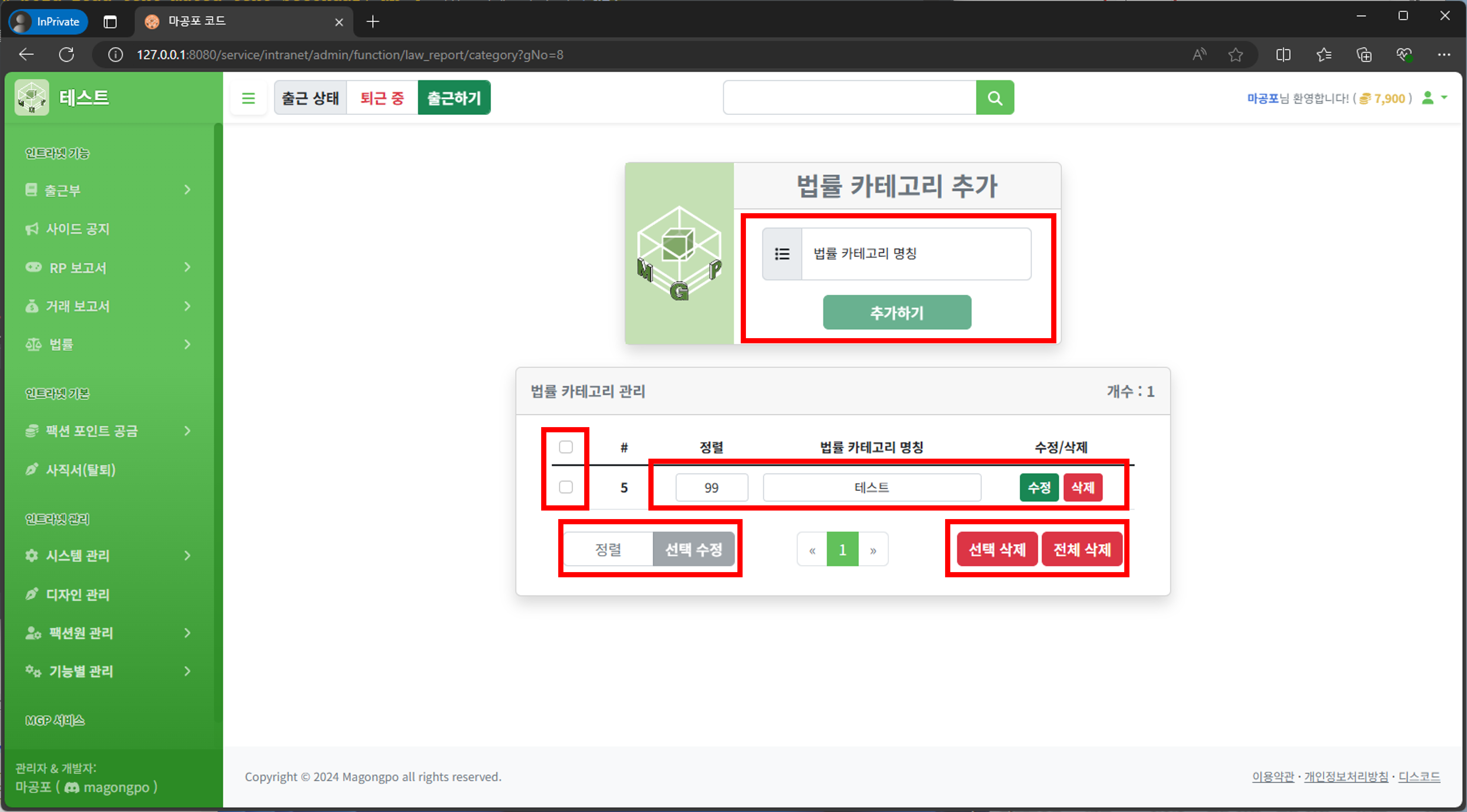
1. 법률 관리로 이동합니다.
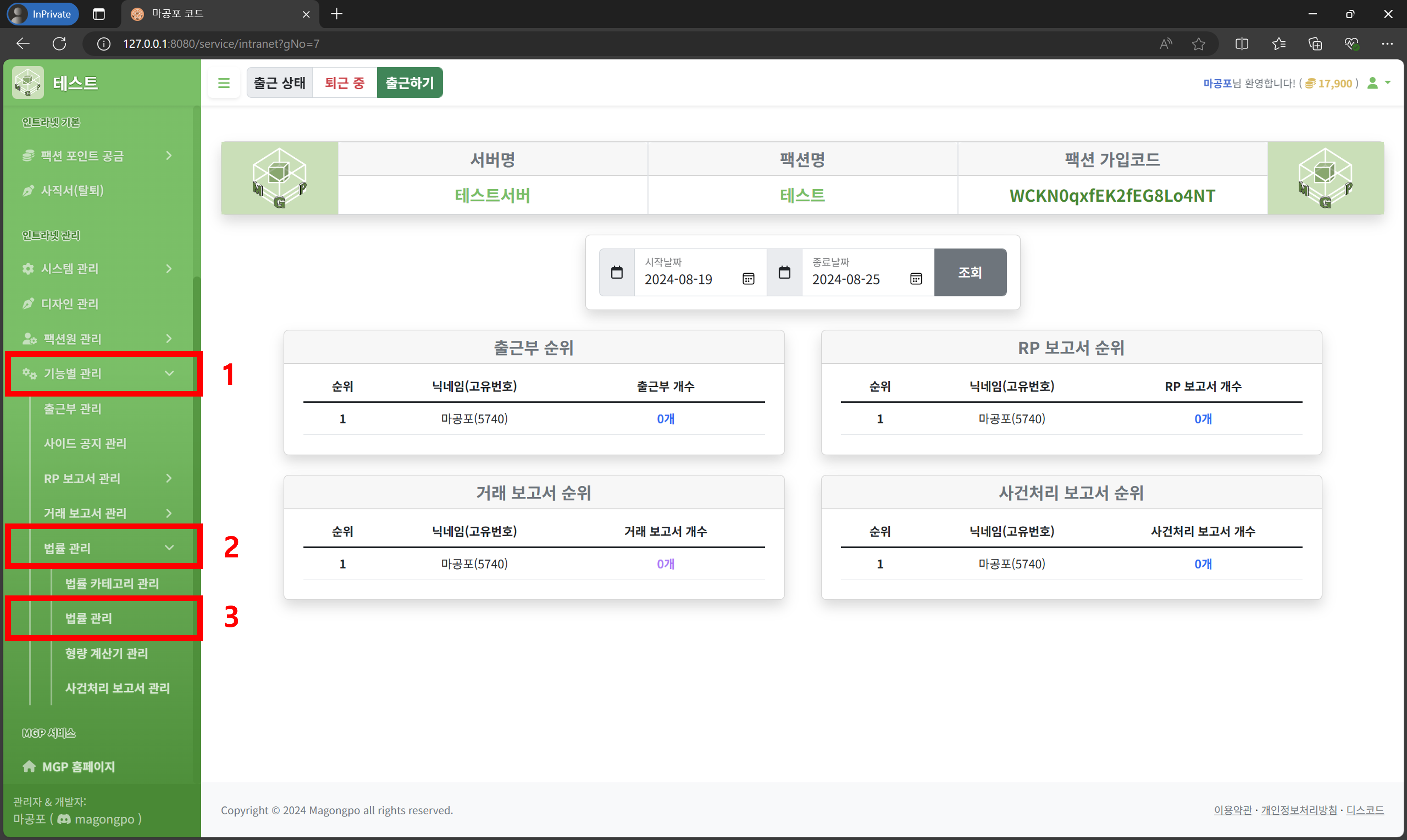
2. 법률 추가 및 수정 및 삭제가 가능합니다.
- 선택 수정 : 원하는 법률들의 앞 체크박스를 선택한 뒤 수정 값 입력 후 선택 수정 버튼을 클릭하여 선택 수정이 가능합니다.
- 선택 삭제 : 원하는 법률들의 앞 체크박스를 선택한 뒤 선택 삭제 버튼을 클릭하여 선택 삭제가 가능합니다.
- 전체 삭제 : 전체 삭제 버튼을 클릭하여 모든 법률을 삭제할 수 있습니다.
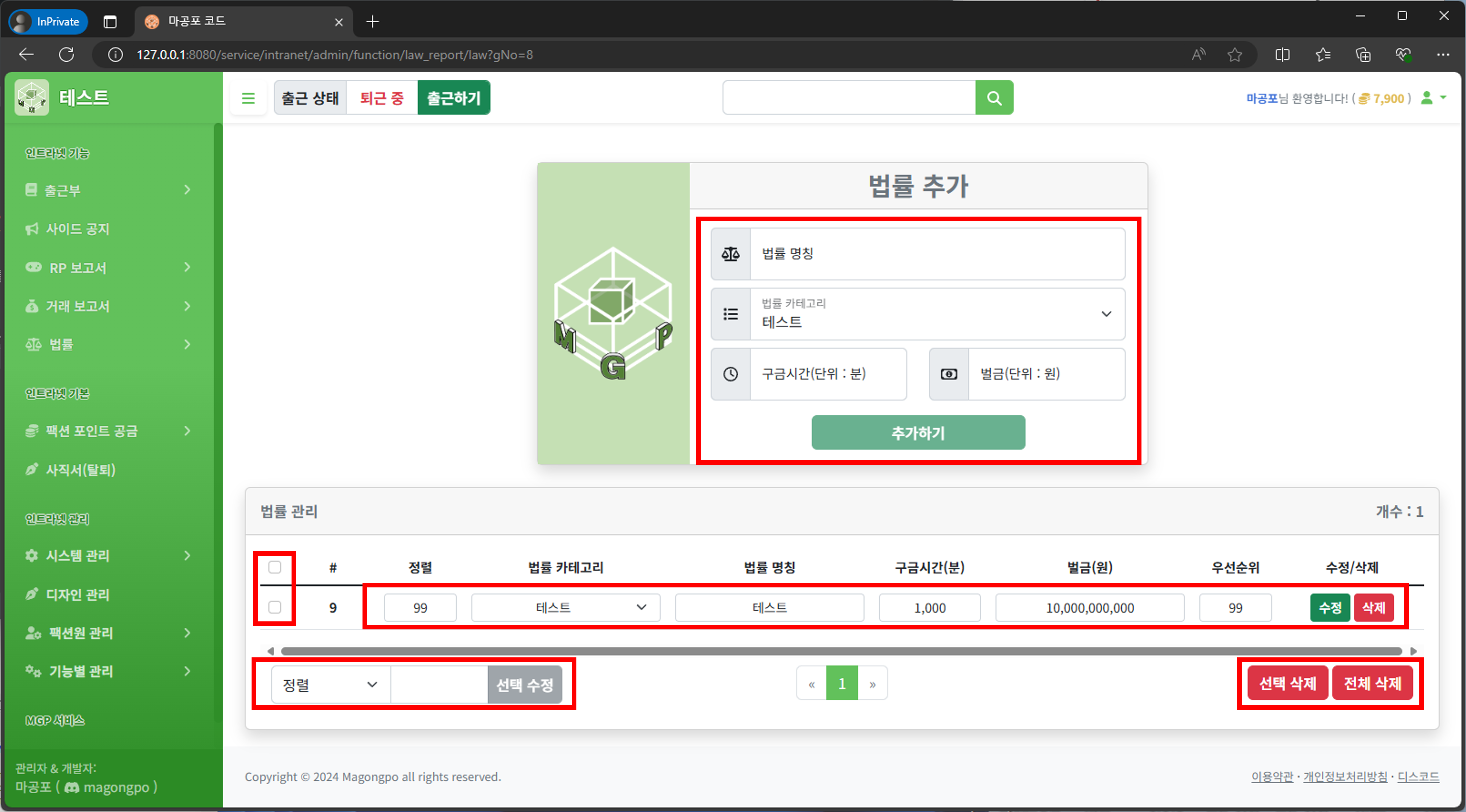
1. 형량 계산기 관리로 이동합니다.
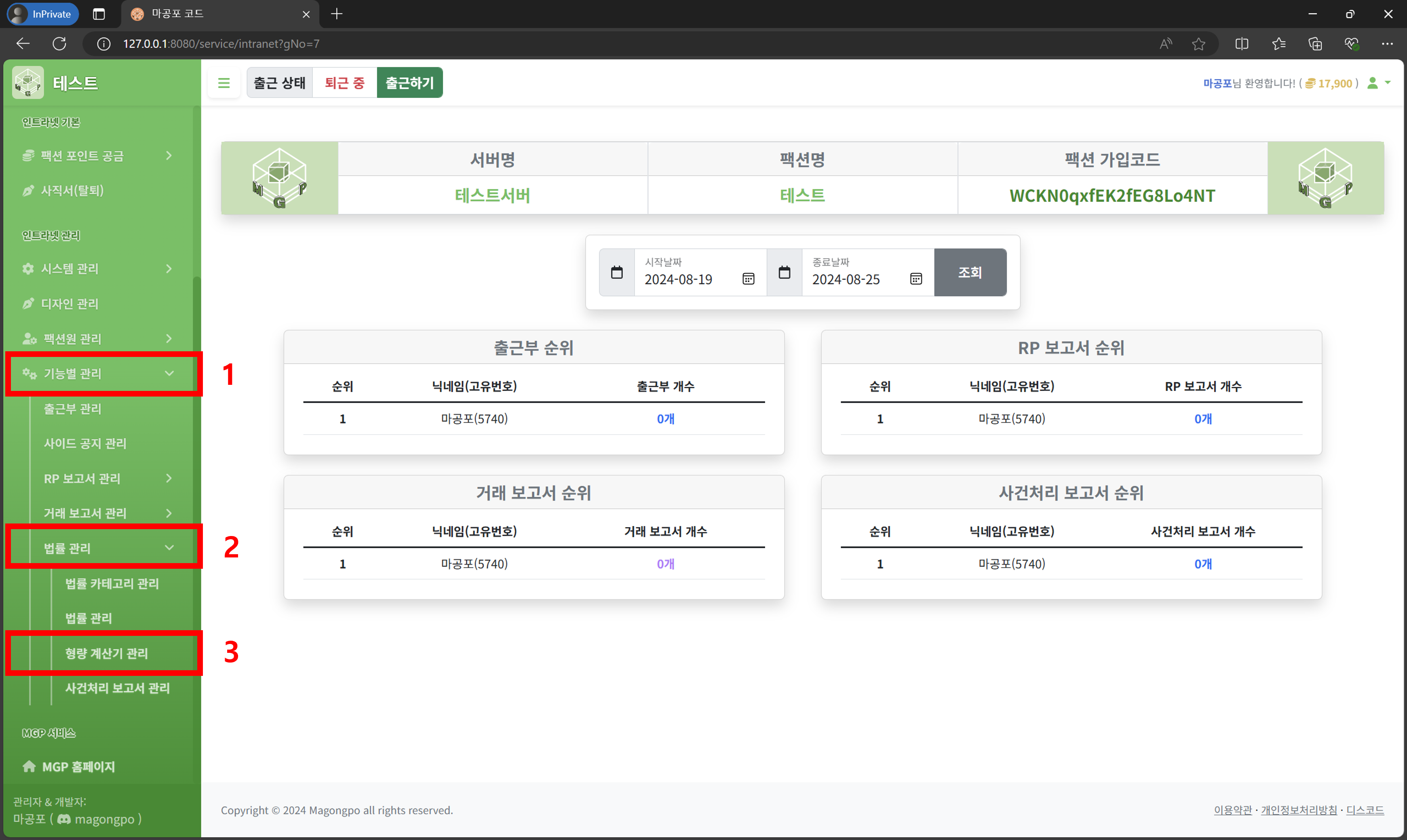
2. 첫 묶음은 최대 구금시간, 최대 벌금, 최대 법률 개수 설정값입니다. 해당 설정값을 조정하여 형량 계산기에서 선택할 수 있는 법률 개수 및 선택하였을때 계산되는 최종 구금시간, 최대 벌금의 상한선이 결정됩니다.
두번째 묶음은 할인관련 설정값입니다. 구금 및 벌금 첫번째 법률 제외 할인율의 경우 구금 및 벌금이 첫번째 법률은 100%, 그 이후 두번째 법률부터는 해당 설정값의 할인율을 적용시켜서 계산됩니다. 그리고 뉴비 할인의 경우 뉴비를 체크할 경우 해당 할인율을 적용하여 계산됩니다.
세번째 묶음은 보석금 관련 설정값입니다. 형량 계산 시 부여할 수 있는 보석시간의 최대 상한선을 정할 수 있으며, 보석 1분당 가격을 정할 수 있습니다.
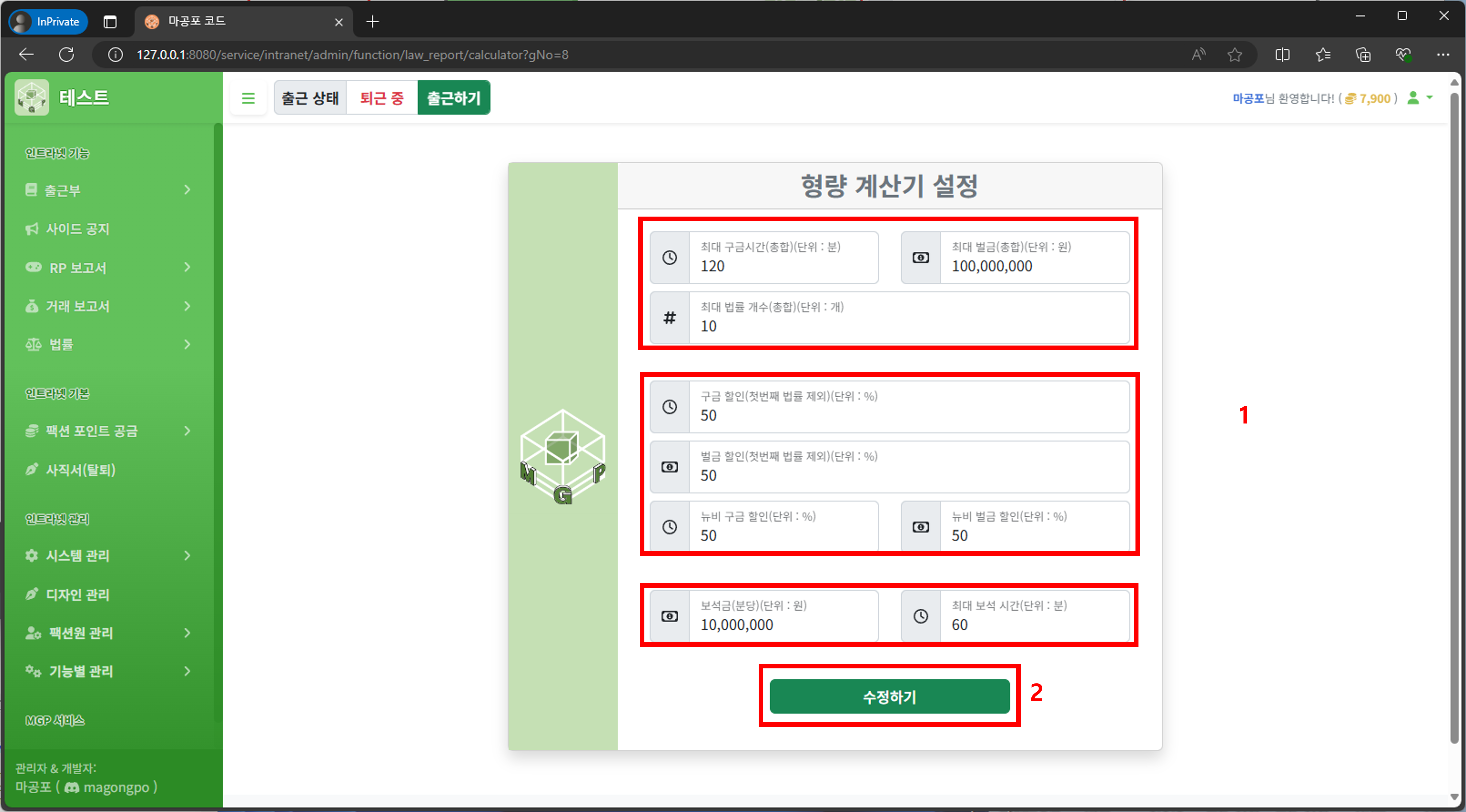
1. 사건처리 보고서 관리로 이동합니다.
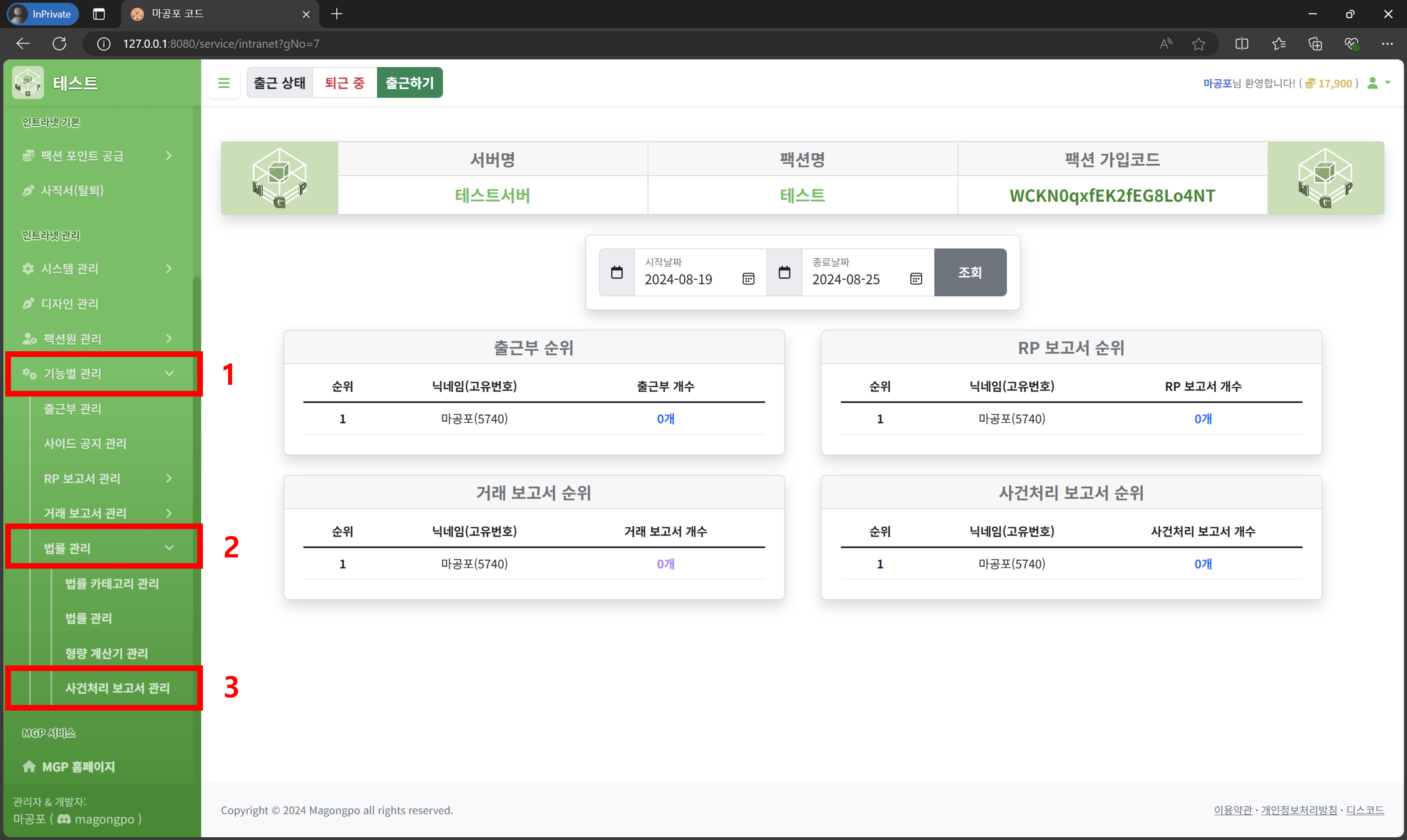
2. 사건처리 보고서 수정 및 삭제가 가능합니다.
- 선택 삭제 : 원하는 사건처리 보고서들의 앞 체크박스를 선택한 뒤 선택 삭제 버튼을 클릭하여 선택 삭제가 가능합니다.
- 전체 삭제 : 전체 삭제 버튼을 클릭하여 모든 사건처리 보고서를 삭제할 수 있습니다.